Bạn thường xuyên sử dụng máy tính nhưng lại không biết làm sao để có thể chụp màn hình máy tính mình đang sử dụng vì không thể lấy điện thoại của mình chụp lại rồi vì những bức ảnh khá là mờ. Bài viết này sẽ hướng dẫn bạn 5 cách chụp màn hình máy tính Dell không cần phần mềm hỗ trợ đơn giản.
1. SỬ DỤNG PHÍM TẮT NHANH TRÊN BÀN PHÍM
- Bước 1: Nhấn tổ hợp phím Alt + PrtSc để chụp màn hình máy tính của bạn.
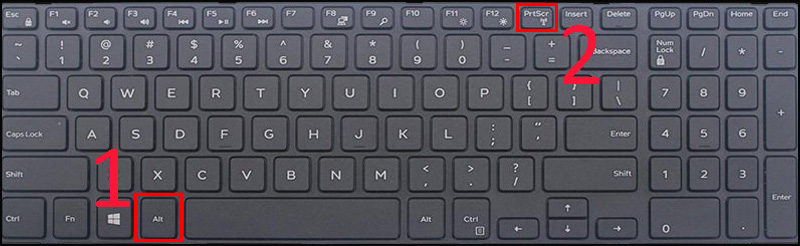
- Bước 2: Tại thành tìm kiếm gõ Paint > Chọn vào Paint > Ấn tổ hợp phím Ctrl + V để dán hình.
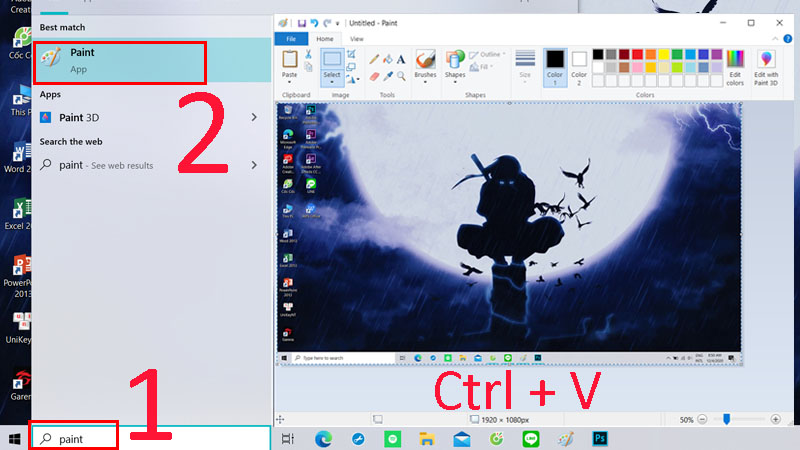
- Bước 3: Nhấn File > Chọn Save > Tại mục Save as type chọn định dạng JPEG > Chọn Save.
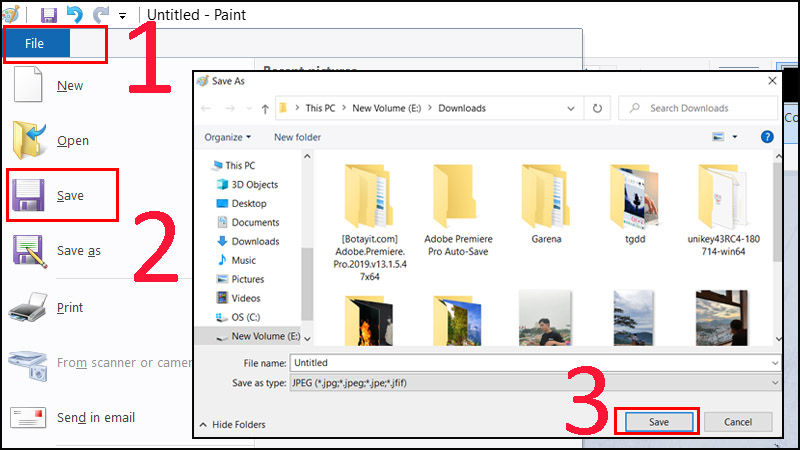
2. CÁCH CHỤP AMNF HÌNH ĐƯỢC LƯU TRỰC TIẾP
Bước 1: Với các chụp màn hình máy tính Dell Windows 10 này các bạn cần sử dụng tổ hợp đồng thời hai phím đó là Windows + Screen để có thể chụp ảnh lưu trực tiếp.
Ngay sau khi bạn bấm tổ hợp phím này bạn sẽ thấy màn hình chuyển sang màu tối trong vòng 1 giây tức là đã hoàn thành được việc chụp máy tính Windows 10.

Bước 2: Sau đó các bạn chỉ việc vào This PC > Vào bộ sưu tập mặc định của Picture ở trên laptop > Nhấn vào mục Screenshot.
3. SỬ DỤNG CÔNG CỤ SPINNING TOOL
- Bước 1: Mở trình đơn Start
Thực hiện bằng cách nhấn phím Windows hoặc nhấp vào biểu tượng Windows ở góc trái phía dưới màn hình.
Snipping Tool không có trong Windows XP.
- Bước 2: Gõ Snipping Tool vào Start
Bước này sẽ hiển thị biểu tượng Snipping Tool ở phía trên cửa sổ Start.
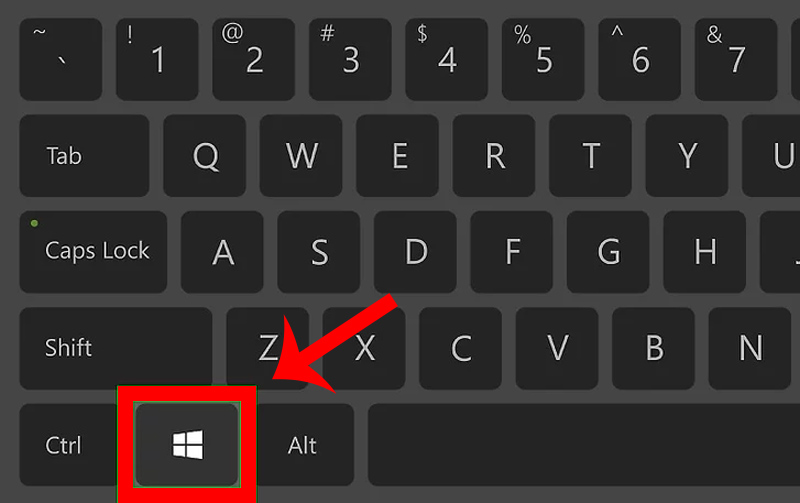
- Bước 3: Nhấp vào biểu tượng Snipping Tool
Biểu tượng có hình cây kéo. Bước này sẽ mở ứng dụng Snipping Tool.
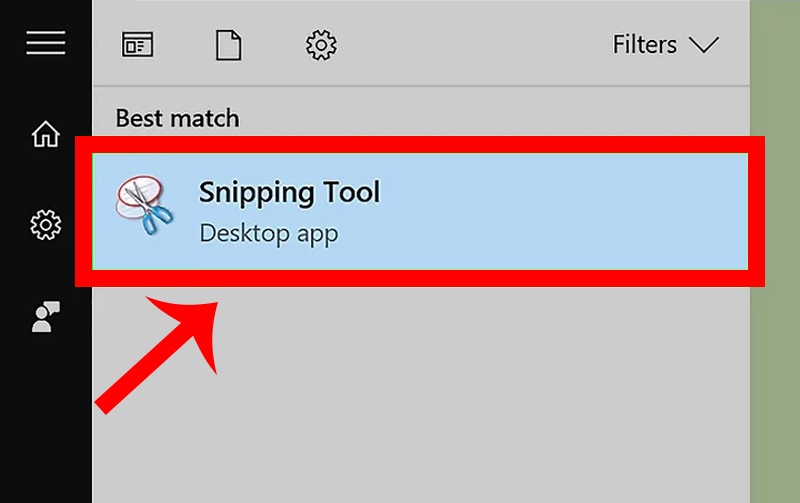
- Bước 4: Mở những tùy chọn chụp màn hình
+ Free-form Snip (Snip hình tự do): Tùy chọn này cho phép bạn dùng con chuột vẽ hình bất kỳ. Khu vực bên trong hình sẽ được chụp làm ảnh màn hình.
+ Rectangular Snip (Snip hình chữ nhật): Đây là hình mặc định, và cho phép bạn vẽ hình chữ nhật với tỷ lệ bất kỳ để làm ảnh chụp màn hình.
+ Window Snip (Snip cửa sổ): Tùy chọn này chụp màn hình cửa sổ cụ thể, cũng giống như ấn giữ Alt và nhấn Print Screen. Bạn có thể chọn cửa sổ muốn sử dụng.
+ Full-screen Snip (Snip toàn màn hình): Tùy chọn này chụp ảnh toàn bộ màn hình, nhưng không hiển thị cửa sổ Snipping Tool.
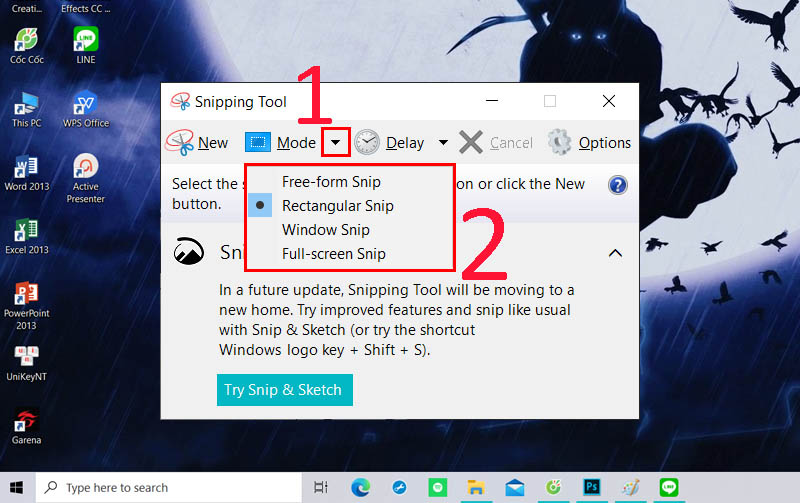
- Bước 5: Nhấp vào New (Tạo mới)
Nhấp và kéo chuột ngang màn hình > Thả chuột.
Nếu chọn Full-screen Snip, thao tác nhấp New sẽ chụp lại màn hình.
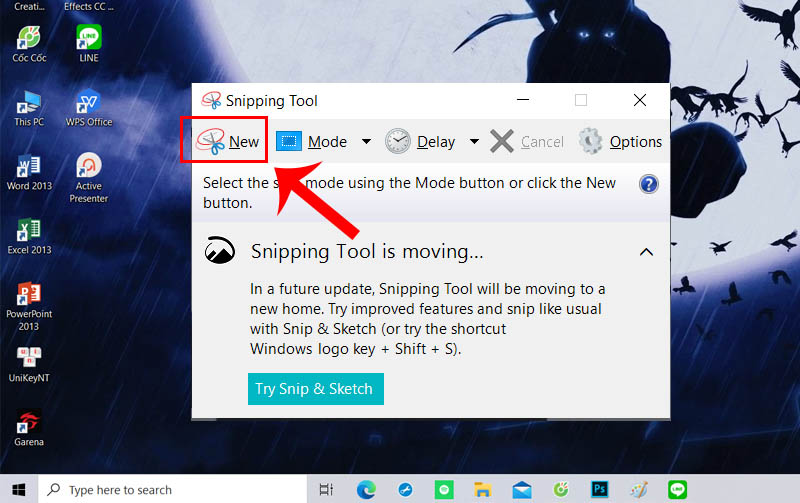
- Bước 6: Chọn File > Chọn Save as > Chọn thư mục lưu
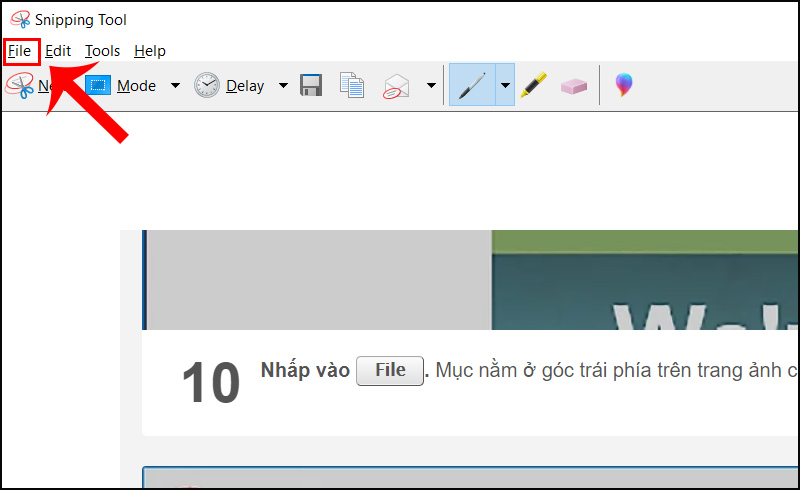
4. CÁCH MÀN HÌNH VỚI MỘT KHOẢNG CÁCH BẤT KỲ
Bước 1: Nhấn và giữ đồng thời tổ hợp Windows + Shift + S để có thể chụp theo khu vực mà bạn khoanh vùng.
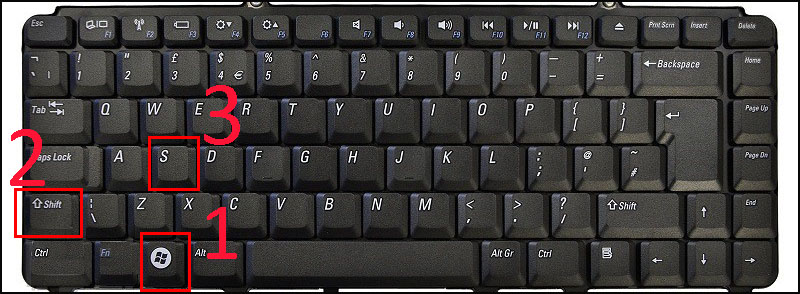
Bước 2: Vào Paint để có thể dán ảnh ra và lưu lại.
5. SỬ DỤNG GAMER BAR ĐỂ CHỤP ẢNH
Game Bar là một tính năng chỉ được xuất hiện ở trên Windows 10 và đã tích hợp với ứng dụng Xbox cho phép người dùng có thể chụp hình, quay video rồi chia sẻ ở trên hệ thống của Xbox.
Bước 1: Bạn sử dụng tổ hợp phím Windows + G rồi nhấn vào chỗ Yes, This is a game.
Bước 2: Nhấn vào biểu tượng chụp hình hoặc sử dụng đồng thời tổ hợp phím Windows + Alt + Print Screen để có thể tiến hành chụp màn hình laptop dell và khi được thông báo ảnh đã được lưu lại > Nhấn vào đó
Giao diện của Microsoft Xbox đã hiện lên và bạn nhấn vào Open Folder để có thể biết được thư mục lưu ảnh.
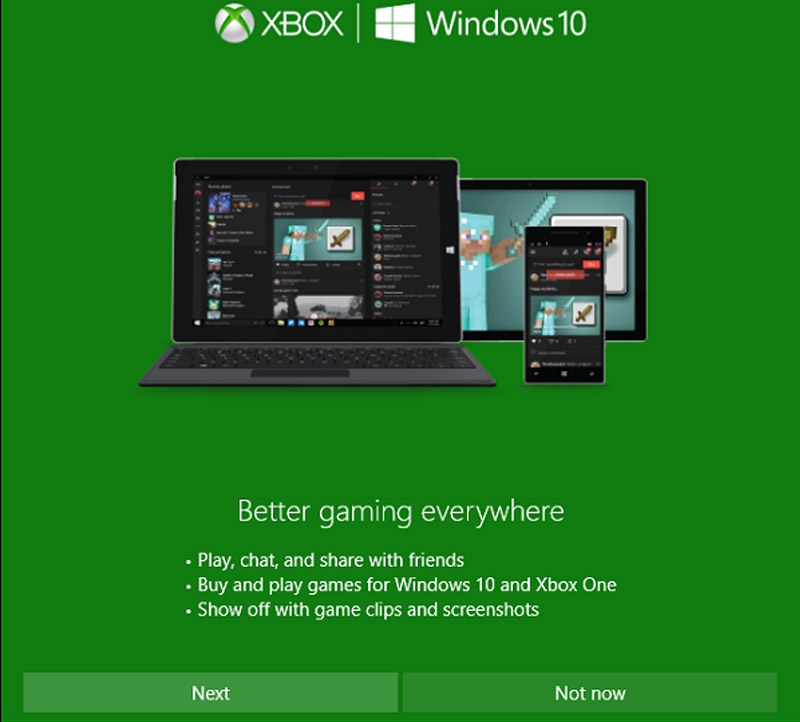
Trên đây là 5 cách chụp màn hình máy tính Dell không cần phần mềm hỗ trợ đơn giản. Thông qua bài viết Sơn Đạt hy vọng có thể giúp bạn khi bạn muốn chụp ảnh màn hình máy tính Dell. Chúc các bạn thành công!
Liên hệ ngay với chúng tôi để được hỗ trợ:
Sơn Đạt - Bệnh viện công nghệ cao
VP: 7/274A Lạch Tray, Lê Chân, HP * Tel: 0225.3 666 555
Email: sondatjsc@gmail.com - Facebook: fb.com/MayTinhSonDat
CÓ THỂ BẠN QUAN TÂM
Ngày đăng : 19/12/2020
Sau một thời gian sử dụng, máy tính của bạn có thể bị đứng máy do lỗi RAM. Hôm nay, sẽ chia sẻ dấu hiệu nhận biết RAM máy tính bị lỗi, nguyên nhân và cách khắc phục trong bài viết này. Các bạn cùng theo dõi nhé.
Ngày đăng : 19/12/2020
Bạn muốn chia nhỏ ổ đĩa trên máy tính để phục vụ cho các nhu cầu mới. Để giải quyết vấn đề này, Bệnh viện máy tính Sơn Đạt sẽ hướng dẫn bạn cách chia lại ổ cứng không mất dữ liệu bằng công cụ có sẵn trên Windows 7, [...]
Ngày đăng : 18/12/2020
Một ngày đẹp trời, khi đang hăng say làm việc trên máy tính, bạn bỗng nhận thấy chuột Laptop bị đơ không thể thao tác được. Điều này khiến công việc bị đình trệ bất thình lình, bao nhiêu deadline tan vỡ, lo lắng nhân [...]
Ngày đăng : 18/12/2020
Bỗng dưng có một ngày bạn cắm USB vào máy tính và nhận được thông báo không thể mở được nó. Lúc này USB đòi format và chuyển định dạng thành RAW. Vậy nguyên nhân USB bị chuyển định dạng RAW và liệu có thể phục hồi usb [...]
Ngày đăng : 18/12/2020
Một bàn phím máy tính có cấu tạo cơ bản gồm các nút, phần lẫy (xương bàn phím) rồi đến núm nút và ma trận bàn phím nằm trên lớp bản mạch. Đây chính là điểm hay xảy ra các lỗi hỏng nhất, là nguyên nhân chủ yếu dẫn tới bàn [...]