Bạn đang sử dụng windows 10 và bị ẩn icon tìm kiếm hoặc ô tìm kiếm ? Và bạn muốn hiển thị icon tìm kiếm trong windows 10 ? Bài viết này sẽ hướng dẫn cách hiển thị icon tìm kiếm trong windows 10 khá dễ dàng.
Bạn vô tình làm ẩn đi icon tìm kiếm của mình trong windows 10, một chức năng khá hữu ích và bạn muốn tìm lại nó ?
Hướng dẫn hiển thị icon tìm kiếm trong Windows 10
Bình thường nếu không có icon tìm kiếm thì bạn vẫn có thể click phím Windows và gõ bất kỳ ký tự nào thì ô tìm kiếm sẽ hiện ra.
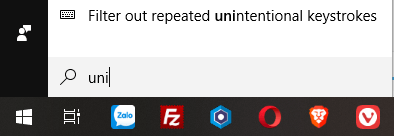
Nhưng dĩ nhiên để tiện dụng thì có ô tìm kiếm hoặc icon tìm kiếm vẫn tốt hơn nhỉ ^^
Ở phần này mình sẽ hướng dẫn cả 2 cách đó là ô tìm kiếm và icon tìm kiếm.
Hiển thị icon tìm kiếm trong Windows 10 trên thanh Taskbar
- Click phải chuột vào vùng trống thanh Taskbar > Chọn Search > Chọn Show search icon > Hoàn tất
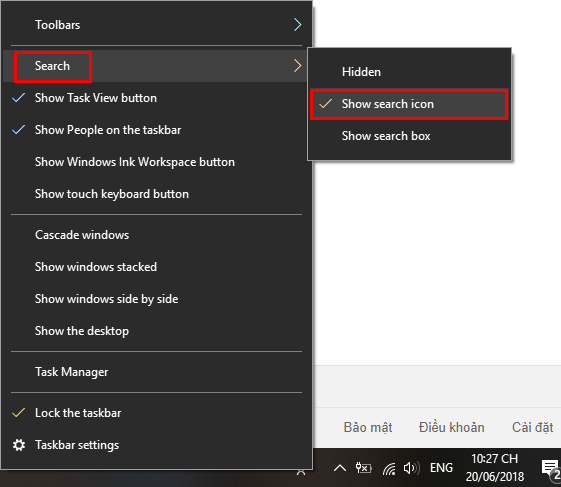
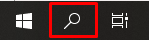
Hiển thị ô tìm kiếm trong Windows 10 trên thanh Taskbar
- Tương tự bạn click phải chuột vào vùng trống thanh Taskbar > Chọn Search > Chọn Show search box > Hoàn tất
.png)
- Và đây là kết quả tương tự ^^

Vậy là bạn đã hiển thị được cả icon và ô tìm kiếm trên thanh Taskbar windows 10 rồi đấy.
Lưu ý: Bạn chỉ có thể hiển thị icon tìm kiếm hoặc hiển ô tìm kiếm chứ không hiển thị vừa icon và ô tìm kiếm được nhé
Và đôi lúc có bạn nào đó không thích icon hoặc ô tìm kiếm thì có thể ẩn nó đi bằng cách sau:
Ẩn ô tìm kiếm / icon tìm kiếm trong Windows 10 trên thanh Taskbar
- Click phải chuột vào vùng trống trên thanh Taskbar > Chọn Search > Chọn Hidden > Hoàn tất.
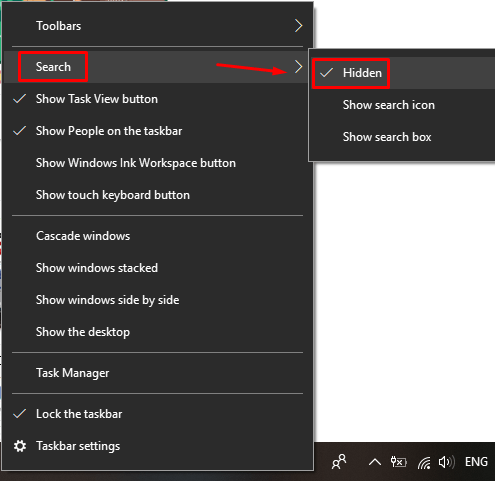
- Và đây là kết quả ^^ đã ẩn mất tiêu icon và ô tìm kiếm rồi ^^

Chúc các bạn thành công ^^
(Nguồn: Internet)
Liên hệ ngay với chúng tôi để được hỗ trợ:
Sơn Đạt - Bệnh viện công nghệ cao
VP: 7/274A Lạch Tray, Lê Chân, HP * Tel: 0225.3 666 555
Email: sondatjsc@gmail.com - Facebook: fb.com/MayTinhSonDat
CÓ THỂ BẠN QUAN TÂM
Ngày đăng : 13/1/2020
Nếu như bạn đang gặp phải tình trạng “plugged in, not charging” trên máy tính của mình thì khả năng cao là pin trên chiếc laptop của bạn có vấn đề khiến cho điện không được nạp vào trong pin của [...]
Ngày đăng : 5/1/2020
Sau một thời gian sử dụng, màn hình máy tính của bạn sẽ bị bám đầy bụi bẩn cũng như hình thức thẩm mỹ của máy và độ bền của máy cũng bị ảnh hưởng. Bài viết sau đây chắc chắn là một mẹo vặt hữu ích giúp bạn vệ sinh màn [...]
Ngày đăng : 4/1/2020
Chiếc máy tính cũ kỹ của bạn chạy chậm ì ạch, không tương thích với phiên bản hệ điều hành và phần mềm mới cùng một số lỗi không xác định. Đó là những dấu hiệu cho thấy đã đến lúc bạn nên thay máy mới.
Ngày đăng : 6/1/2020
Việc bảo trì máy tính thường xuyên sẽ giữ cho máy tính luôn chạy trơn tru với hiệu quả cao nhất. Nhưng bạn nên làm gì và những sai lầm nào nên tránh? Bài viết này sẽ chỉ cho bạn những sai lầm trong bảo trì máy tính để [...]
Ngày đăng : 5/1/2020
Nếu như bạn đang cần tìm các phần mềm cần thiết sau khi cài đặt mới lại Windows 10, Windows 8.1 và Windows 7 hay bạn vừa tậu một chiếc Laptop, PC mới nhưng chưa biết phải cài đặt những phần mềm nào?