Một số dòng máy in hiện nay như Canon, HP, Samsung,... đã có thêm tính năng kết nối với mạng, giúp người dùng có thể dễ dàng chia sẻ tài liệu và đặc biệt là thực hiện công việc in ấn không dây qua smartphone, laptop, tablet nhanh chóng. Và để có thể thiết lập được tính năng kết nối WiFi của máy in, người dùng cần đến địa chỉ IP của máy in. Vậy làm sao để có thể kiểm tra địa chỉ IP của máy in?

1. CÁCH KIỂM TRA ĐỊA CHỈ IP MÁY IN
Tìm địa chỉ IP máy in bằng Control Panel
Thông thường, các giải pháp tốt nhất trong Windows 10 không nằm ở các cài đặt và giao diện mới mà hệ điều hành đang cố gắng hướng người dùng đến, mà nằm ở những thứ “cổ điển”. Và vì vậy, cách tốt nhất để tìm địa chỉ IP máy in của bạn là với Control Panel.
Nhấp vào Start, tìm kiếm “control panel”, sau đó nhấp vào Control Panel khi nó được tìm thấy. Nhấp vào “Devices and Printers”, sau đó tìm máy in có IP bạn muốn, nhấp chuột phải vào nó và chọn Properties.
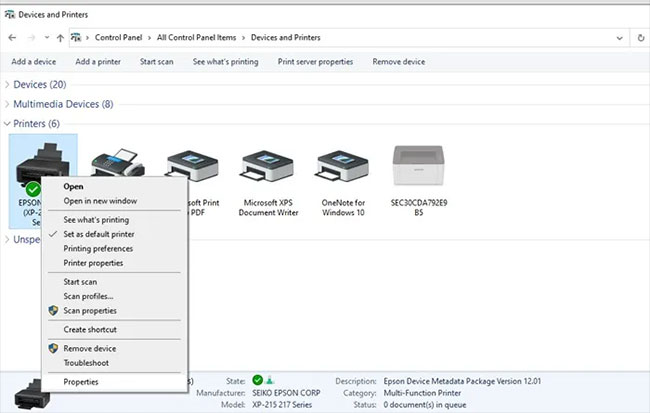
Chọn Properties
Nhấp vào tab “Web Services”, sau đó ghi lại địa chỉ IP được hiển thị ở cuối cửa sổ.
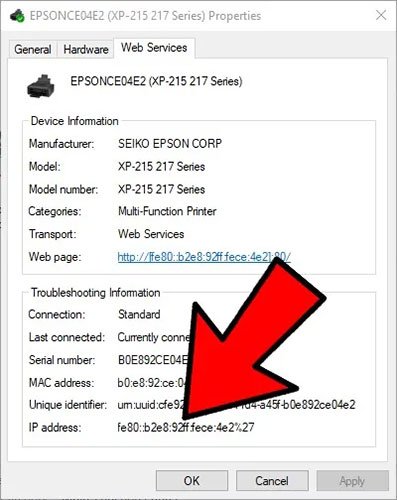
Nhấp vào tab “Web Services”
Tìm địa chỉ IP máy in bằng Printer Properties
Cho dù máy in có được bật hay không, bạn vẫn có thể dễ dàng tìm thấy địa chỉ IP (hoặc địa chỉ WSD) của nó trong Windows 10. Nhấn phím Win từ màn hình, sau đó nhập “Printer” và nhấp vào “Printers & scanners”.
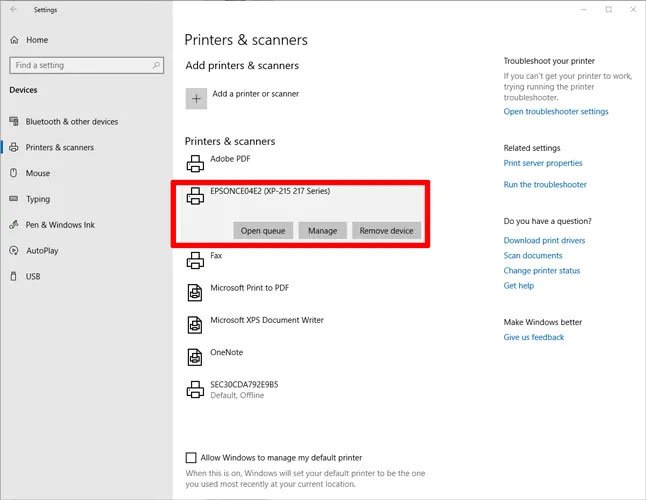
Nhấp vào “Printers & scanners”
Nhấp vào máy in mà bạn muốn biết địa chỉ IP trong danh sách, sau đó nhấp vào Manage > Printer properties > Ports. Cuộn xuống danh sách để tìm máy in, sau đó nhìn sang cột bên trái để xem máy in đang ở cổng nào.

Xem máy in đang ở cổng nào
Có khả năng máy in của bạn không sử dụng cổng TCP/IP chuẩn mà thay vào đó là cổng WSD. Đây là một giao thức được thiết kế để làm cho kết nối của các thiết bị không dây được tự động hóa trên mạng (hãy coi chúng như USB hoặc thiết bị plug-and-play). Đối với tất cả các mục đích, cổng WSD và IP trong trường hợp này hoàn thành vai trò giống nhau.
Cho dù máy in có địa chỉ WSD hay IP, bạn vẫn có thể thêm nó theo cách thủ công vào các thiết bị Windows 10 khác trên mạng của mình từ menu “Add a printer” của máy tính bạn muốn kết nối với nó. Chỉ cần đảm bảo chọn “Add a printer using a TCP/IP address or hostname”, sau đó chọn đúng loại thiết bị (TCP/IP hoặc Web Services Device) từ men drop-down.
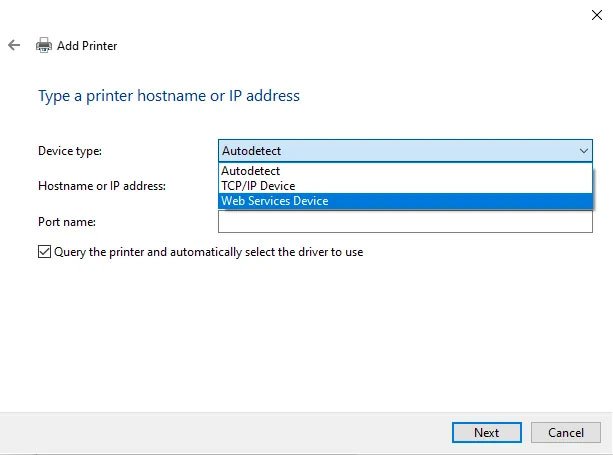
Chọn đúng loại thiết bị
Sử dụng các nút máy in vật lý để tìm địa chỉ IP
Hầu như mọi máy in hiện đại đều có thể xuất một trang hiển thị tất cả các chẩn đoán quan trọng của máy in đó, chẳng hạn như mức mực và cả địa chỉ IP của nó. Nút trên máy in có thể là nút ‘i’ hoặc bạn có thể điều hướng xung quanh màn hình LCD của máy in và tìm kiếm một chức năng như kiểu “Print Diagnostics Page”.
Nếu máy in có màn hình LCD, bạn thậm chí có thể không phải in trang test. Chỉ cần sử dụng màn hình LCD để điều hướng đến các tùy chọn mạng và tìm kiếm các tùy chọn kiểu như “Network address”, “TCP/IP” hay “Wi-Fi status”.
Tìm IP máy in trên router
Khi các máy in mạng đi qua router, điều tự nhiên là router chứa thông tin IP của chúng. Đăng nhập vào router (thường bằng cách nhập 192.168.1.1 hoặc 192.168.0.1 vào thanh địa chỉ trình duyệt, sau đó nhập tên người dùng và mật khẩu) và bạn sẽ có thể tìm thấy danh sách tất cả các thiết bị mạng được kết nối với router của mình.
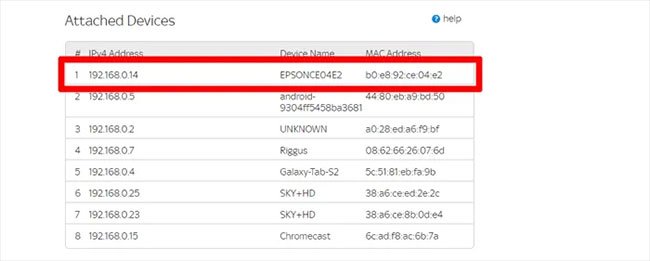
Tìm IP máy in trên router
Cách chính xác để tìm thông tin này khác nhau giữa các router, nhưng bạn có thể tìm thấy danh sách trong “Attached Devices” hoặc “Network Devices”. Hãy duyệt một chút xung quanh menu router và cuối cùng bạn sẽ tìm thấy nó. Trước tiên, hãy tìm tên máy in trong cột “Device”, sau đó xem qua cột “IP Address” để xem địa chỉ IP của máy in đó.
2. CÁCH CÀI ĐẶT ĐỊA CHỈ IP MÁY IN
Bước 1:
Chúng ta nhấn phím User Function màu vàng hình tròn và sau đó nhấn chọn Admin hiển thị ở trên màn hình.
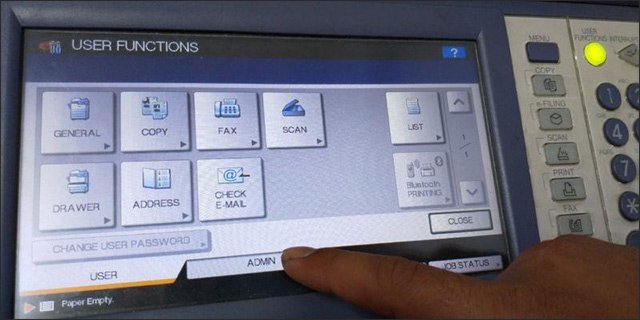
Bước 2:
Tiếp theo, bạn hãy nhập mật khẩu cho máy in. Nếu chưa đổi thì mật khẩu mặc định sẽ là 12345.
Bước 3:
Chúng ta nhấn chọn Network rồi chọn TCP/IP để xem địa chỉ IP và cài đặt lại địa chỉ IP cho máy in nếu muốn.
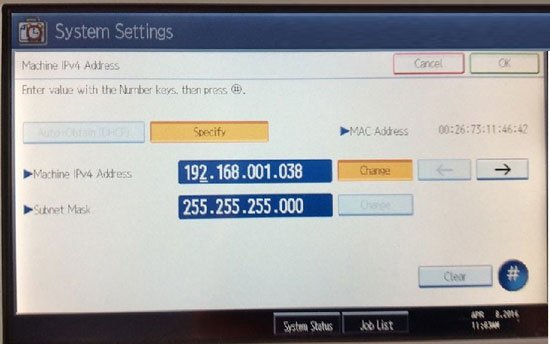
Như vậy là bạn đã hoàn thành xong các thao tác kiểm tra địa chỉ IP cho máy in và có thể tiến hành thay đổi địa chỉ IP cho máy in. Việc sử dụng các máy in có kết nối WiFi sẽ giúp người dùng có thể dễ dàng in ấn từ xa trên smartphone, trong trường hợp bạn không kết nối với máy tính.
>> Xem thêm: Cách chọn máy in Canon phù hợp với văn phòng và gia đình
Liên hệ ngay với chúng tôi để được hỗ trợ:
Sơn Đạt - Bệnh viện công nghệ cao
VP: 7/274A Lạch Tray, Lê Chân, HP * Tel: 0225.3 666 555
Email: sondatjsc@gmail.com - Facebook: fb.com/MayTinhSonDat
CÓ THỂ BẠN QUAN TÂM
Ngày đăng : 11/5/2021
Covid-19 diễn biến hiện đang còn rất phức tạp, chưa có dấu hiệu kết thúc. Việc chuyển sang học tập và làm việc online là một xu thế cần thiết. Một phần cũng không phải là vì covid, mà việc học trực tuyến trong tương lai [...]
Ngày đăng : 21/5/2021
Các thiết bị điện tử thường chạy chậm khi thời gian bạn sử dụng chúng ngày càng dài hơn. Nhiều người dùng sẽ cảm thấy khó chịu, bực bội về vấn đề này. Do vậy, những cách tăng tốc sau sẽ giúp laptop văn phòng mạnh, nhanh [...]
Ngày đăng : 24/5/2021
Laptop HP là dòng laptop được nhiều người tiêu dùng lựa chọn nhờ thiết kế nhỏ gọn, sang trọng và thanh lịch kết hợp với những tính năng tiện ích tuyệt vời để bạn trải nghiệm. Bên cạnh đó, ổ cứng với dung lượng lưu trữ dữ [...]
Ngày đăng : 19/5/2021
Laptop văn phòng cũ giá rẻ là lựa chọn của nhiều người khi vừa muốn sở hữu một chiếc máy đầy đủ tính năng nhưng vẫn ở mức chi phí vừa phải. Tuy nhiên, khi lựa chọn laptop cũ, bạn cần lưu ý một số điều để đảm bảo chiếc [...]
Ngày đăng : 19/5/2021
Laptop văn phòng được biết đến là những sản phẩm có nhiều tính năng ưu việt, thiết kế đẹp mắt và quan trọng nhất là bền, đẹp. Những mẫu laptop văn phòng bền, cao cấp nào đang là xu hướng, đáng mua nhất năm 2021? Bạn sẽ [...]