Máy tính của bạn sử dụng có tốc độ nhanh hay chậm, mở các phần mềm hoặc game dù nặng nhưng không bị đơ phụ thuộc vào bộ vi xử lý CPU và bộ nhớ trong RAM. Nếu như máy tính có bộ nhớ RAM lớn và nhanh thì sẽ giúp tăng tốc độ xử lý của máy tính và ngược lại, bộ nhớ RAM đầy sẽ khiến máy chậm, đơ. Do đó, việc giải phóng RAM là cần thiết, nó sẽ giúp người dùng có thể khắc phục được tình trạng chậm máy, tăng tốc độ máy tính, có thể chạy nhiều chương trình cùng một lúc.
1. Kiểm soát những chương trình khi khởi động
Gỡ bỏ chương trình chạy cùng Windows
Lưu ý, cách làm tương tự với các phiên bản hệ điều hành Windows.
Bước 1:
Truy cập Start > All programs để gỡ bỏ bất kỳ phần mềm nào không sử dụng.
Bước 2:
Với Windows 10 nhập lệnh MSCONFIG để tìm kiếm, còn từ Windows 7 trở xuống bạn có thể tìm kiếm MSCONFIG.EXE trong hộp thoại Run hoặc Search.
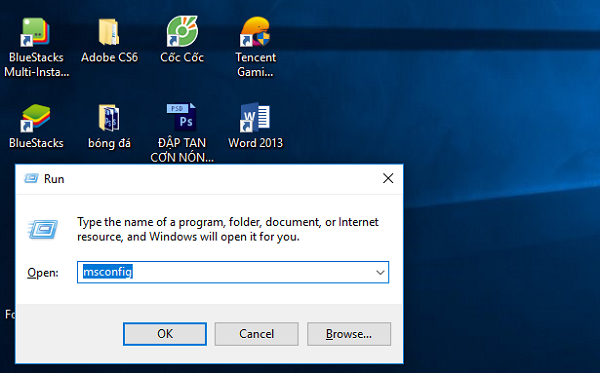
Nhấp vào thẻ Startup để xem phần mềm nào được cấu hình khởi động cùng Windows. Windows 7 trở xuống, các phần mềm sẽ xuất hiện ngay trong bảng Startup. Còn Windows 10, bạn nhấn vào phần Open Task Manager để kiểm tra.
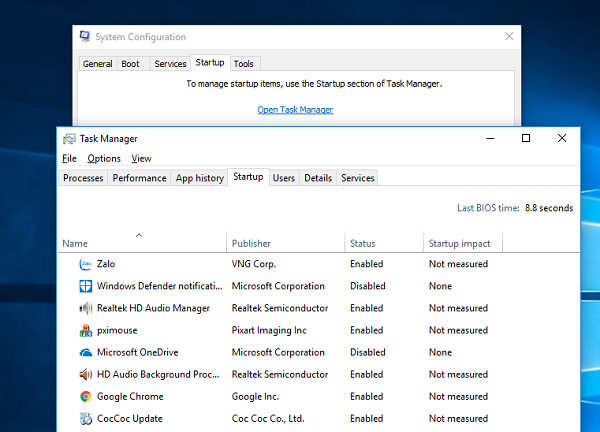
Bước 3:
Tại đây, bạn có thể kiểm soát những phần mềm nào không cần thiết, hoặc thiết lập để không chạy cùng Windows khi khởi động bằng cách nhấn vào từng chương trình chọn Disabled.
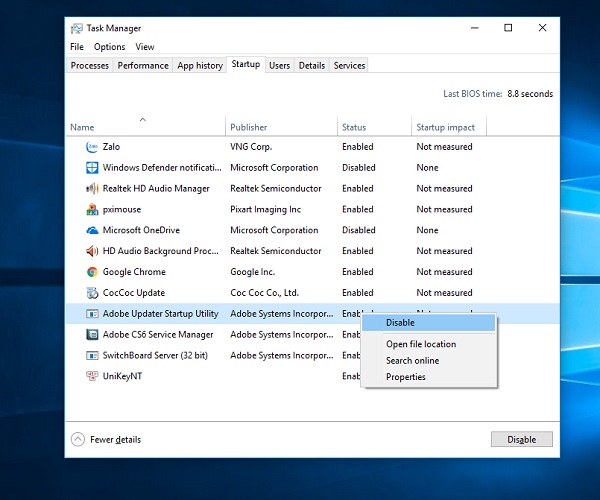
2. Vô hiệu hóa dịch vụ không mong muốn để giải phóng RAM
Một số dịch vụ Windows không cần thiết cũng là nguyên nhân khiến máy tính của bạn chạy chậm, chẳng hạn như Windows Defender. Nó chiến khoảng 20MB thậm chí nhiều hơn nếu như bạn chạy nền. Nếu đã có công cụ diệt virus cho máy tính nên tắt Defender để tăng tốc máy tính. Đây là cách vô hiệu hóa Windows Defender cho các phiên bản Windows.
Nếu quyết định vô hiệu hóa các dịch vụ khác, chúng ta cũng có thể thiết lập ngay trên máy tính.
Bước 1:
Trong Start nhập services.msc để khởi chạy. Bạn sẽ thấy bảng danh sách các dịch vụ đang chạy trong Windows.
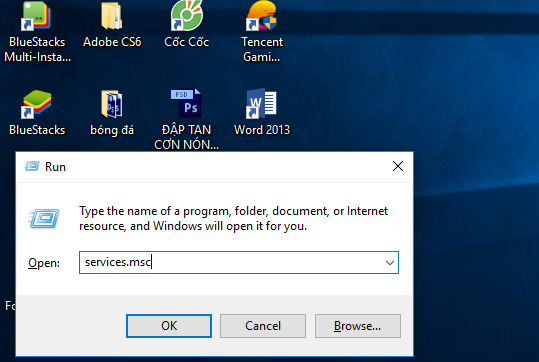
Bước 2:
Để tắt hoàn toàn dịch vụ, kích chuột phải vào một ứng dụng và chọn Properties.
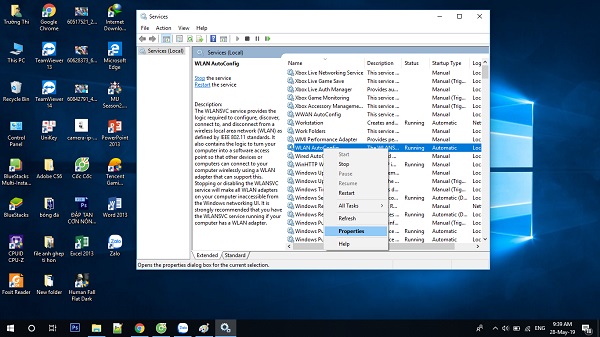
Bước 3:
Xuất hiện bảng sau, tại phần Startup type, nhấn vào mũi tên và chọn Disabled rồi nhấn OK để hoàn thành.
Cách này sẽ vô hiệu hóa chương trình ngay cả khi bạn có khởi động lại máy tính.
.png)
Nếu muốn vô hiệu hóa tạm thời, khi khởi động lại máy tính dịch vụ sẽ tự động khởi chạy, kích chuột trái vào dịch vụ và nhấn vào hình vuông trên màn hình để dừng chạy.
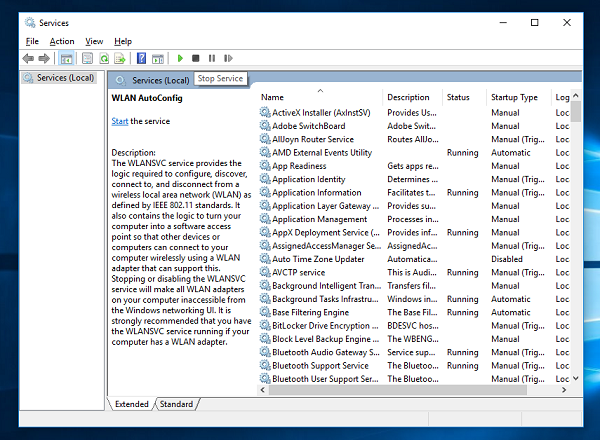
3. Giảm thiểu các ứng dụng
Nếu bạn đang chạy một ứng dụng, chắc hẳn nó sẽ tiêu thụ RAM, nhưng có một cách để giảm bớt điều đó: giảm thiểu nó. Nếu ứng dụng không thực hiện bất kỳ việc gì (ví dụ một trình duyệt với một vài tab mở), khi nó được giảm thiểu, Windows sẽ nhận lại phần bộ nhớ dành cho nó để cung cấp cho ứng dụng khác. Vì vậy, tốt nhất nên giảm thiểu các chương trình không hoạt động hơn là để mặc những cửa sổ của nó trên màn hình desktop của bạn. Nhờ đó giải phóng bộ nhớ RAM cho những công việc cần thiết hơn.
4. Khởi động lại PC của bạn
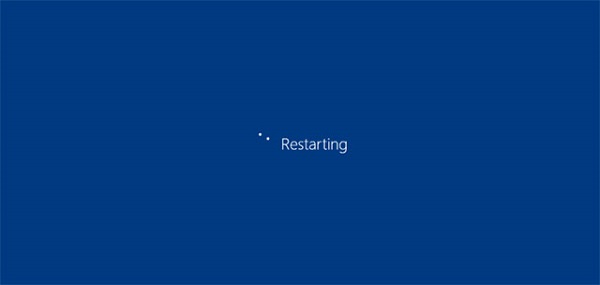
Đây là một mẹo rất quen thuộc, đơn giản nhưng lại đặc biệt hữu dụng bởi một số lý do sau:
Khi bạn khởi động lại máy tính, bộ nhớ RAM trên thiết bị cũng sẽ tự động được làm sạch, cũng như tất cả các chương trình đang chạy cũng sẽ được thiết lập lại, qua đó, giúp dọn sạch các quy trình đang chạy trong nền có thể là thủ phạm tiêu tốn RAM của hệ thống. Tốt nhất là bạn nên khởi động lại máy tính của mình thường xuyên để giữ cho hệ thống khỏi bị sa lầy vào các ứng dụng vô ích thường xuyên chạy trong nền.
5. Quét các phần mềm độc hại
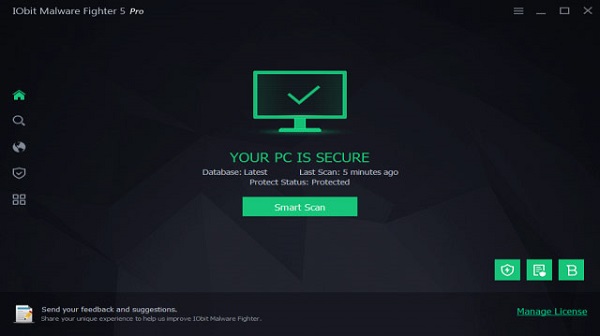
Việc kiểm soát các phần mềm độc hại trên hệ thống cũng là một cách giải phóng RAM hiệu quả. Các phần mềm độc hại ăn cắp tài nguyên rõ ràng sẽ hút cạn lượng RAM có sẵn của bạn. Do đó, việc sử dụng các chương trình diệt virus theo một kế hoạch khoa học, cụ thể cũng là một điều mà bạn nên làm.
6. Cài đặt thêm RAM
Nếu bạn thực sự cảm thấy thiếu RAM hoặc muốn chạy nhiều chương trình hơn trong cùng một lúc, thì không có cách nào hiệu quả hơn việc bổ sung thêm RAM cho hệ thống của mình. Mặc dù sẽ phải tốn thêm một khoản chi phí đầu tư nhưng việc thêm RAM sẽ giúp hiệu suất tổng thể của hệ thống được cải thiện rõ rệt và bền vững hơn rất nhiều.
Nếu bạn đang dùng máy tính để bàn thì việc nâng cấp RAM sẽ không có gì là khó khăn cả. Nhưng đối với laptop thì lại khác, do không gian hạn chế trên một chiếc máy tính xách tay, việc thay RAM, thêm RAM là không đơn giản hoặc thậm chí là không thể đối với một số trường hợp. Ngoài ra, bạn cũng cần đảm bảo mua đúng loại RAM có thể tương thích được với hệ thống của mình.
Nguồn: (Internet)
Liên hệ ngay với chúng tôi để được hỗ trợ:
Sơn Đạt - Bệnh viện công nghệ cao
VP: 7/274A Lạch Tray, Lê Chân, HP * Tel: 0225.3 666 555
Email: sondatjsc@gmail.com - Facebook: fb.com/MayTinhSonDat
CÓ THỂ BẠN QUAN TÂM
Ngày đăng : 17/1/2020
Cân chỉnh màu sắc màn hình máy tính là một công việc luôn rất cần thiết với nhu cầu sử dụng của người dùng trong các tác vụ cần sự chính xác cao về màu sắc. Chúng ta thường không biết được liệu màu sắc được hiển thị trên [...]
Ngày đăng : 17/1/2020
“Shut Down” có lẽ là thao tác khá đơn giản. Bạn chỉ cần một vài thao tác nhấp chuột là có thể “cho phép” Windows ngưng hoạt động và sau đó tiến hành ngắt kết nối điện cho máy tính. Tuy nhiên, bạn phải làm thế nào khi [...]
Ngày đăng : 17/1/2020
Mặc dù Windows 10 là một hệ điều hành thể tuyệt vời, nhưng nó không làm cho loa màn hình Laptop hoặc PC của chúng tôi nghe tốt hơn. Nhưng còn loa Bluetooth không dây thì sao? Nếu bạn đã tích hợp Bluetooth vào thiết bị [...]
Ngày đăng : 9/1/2020
Chắc hẳn ai cũng đã từng gặp phải tình trạng lỗi Wifi chấm than trên win 10. Đây là một lỗi khá thường gặp và cũng là nguyên nhân khiến rất nhiều người dùng phải đau đầu. Cùng tìm hiểu nguyên nhân và cách khắc phục lỗi [...]
Ngày đăng : 7/1/2020
Trong hướng dẫn này, chúng tôi sẽ hướng dẫn bạn chính xác cách kiểm tra nhiệt độ CPU của bạn, sử dụng mọi thứ từ các công cụ báo cáo của bo mạch chủ của bạn, đến các ứng dụng tuyệt vời của bên thứ ba để kiểm tra thường [...]