Mỗi lần gập màn hình laptop xuống là màn hình laptop của bạn cũng sẽ tắt, đồng nghĩa với việc máy được đưa vào trạng thái Sleep (Ngủ đông). Giờ đây, bạn muốn mỗi lần gập laptop là màn hình vẫn sáng và máy vẫn hoạt động bình thường? Nếu vậy thì sau đây, Bệnh Viện Máy Tính Sơn Đạt sẽ chia sẻ cho bạn Cách gập laptop không bị tắt máy trên Windows, xem ngay nhé!
TÍNH NĂNG CHẠY NGẦM KHI GẬP MÀN HÌNH CỦA LAPTOP
Tính năng này khiến máy tính laptop vẫn chạy bình thường ngay cả khi người dùng đã tắt màn hình laptop. Lưu ý bạn chỉ có thể dùng tính năng này nếu máy tính của bạn chạy hệ điều hành Windows 10. Đây được coi là một tính năng vô cùng hữu ích nhưng ít người biết tới.
Mọi hoạt động đang diễn ra trên laptop của bạn vẫn hoạt động bình thường khi tắt màn hình, và sau khi mở lại màn hình bạn lại có thể tiếp tục sử dụng. Bạn cũng hoàn toàn có thể nghe nhạc khi đã gập màn hình máy tính xuống.
Để kích hoạt tính năng này, bạn cần đồng thời bật chế độ Sleep trên laptop. Khi đó CPU hay ổ đĩa đều hoạt động bình thường nhưng các chương trình sẽ tạm dừng lại và lưu dữ liệu vào RAM.

Cách gập laptop không bị tắt máy trên Windows
>> Xem thêm: Mua Macbook cũ ở đâu uy tín, chất lượng tại Hải Phòng?
CÁCH GẬP LAPTOP KHÔNG BỊ TẮT MÁY TRÊN WINDOWS
Sau đây, Bệnh Viện Máy Tính Sơn Đạt sẽ hướng dẫn cho bạn cách gập màn hình laptop máy vẫn chạy Win 10. Đối với các laptop có phiên bản Windows khác, bạn cũng có thể thực hiện theo cách tương tự.
Bước 1: Vào Control Panel
Với laptop có hệ điều hành Windows XP và Windows 7, bạn click vào Start rồi tìm chọn Control Panel.
Đối với laptop sử dụng hệ điều hành Windows 10 và Windows 11, bạn có thể truy cập Control Panel theo 2 cách như sau:
- Nhấn tổ hợp phím Windows + X rồi nhấn Control Panel
- Tìm kiếm từ khóa Control Panel tại thanh Search Windows
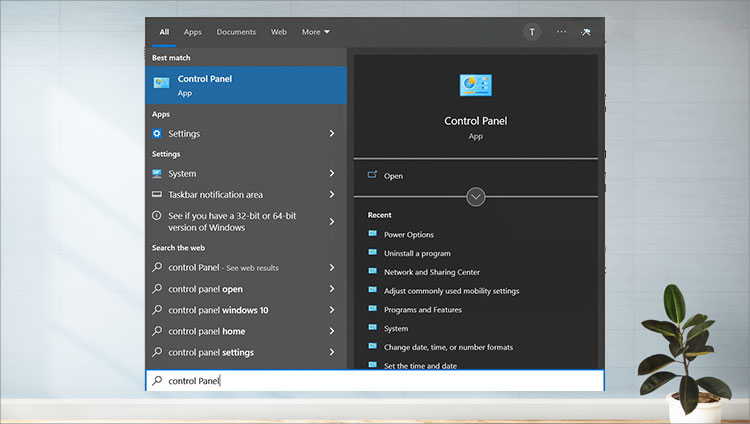
Chọn Control Panel tại thanh Search Windows
Bước 2: Vào Power Options
Tại giao diện của Control Panel, bạn chọn mục View by => Chọn Large icons. Sau đó, hệ thống sẽ hiển thị một danh sách, bạn nhấn chọn Power Options.
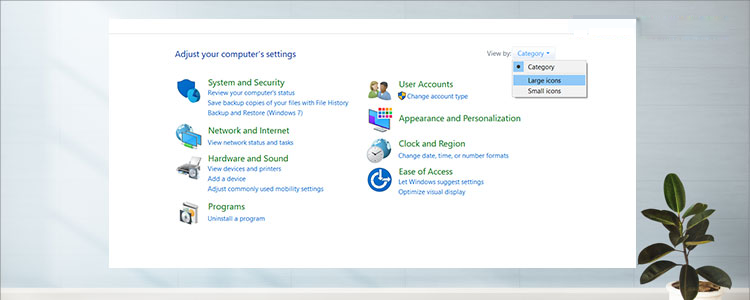
Click View by và chọn Large icon
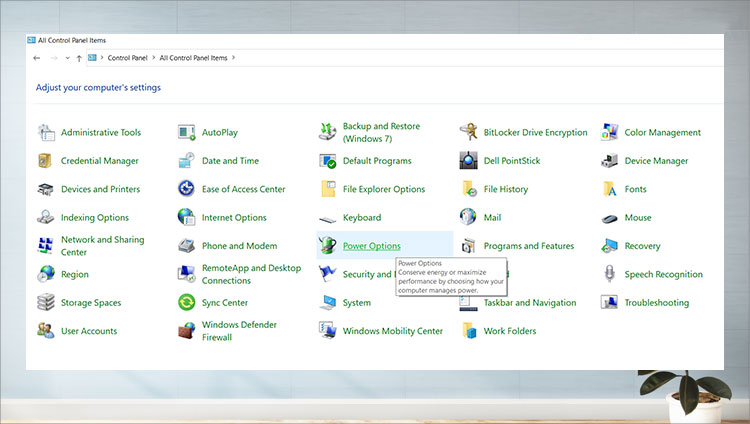
Chọn Power Options có biểu tượng như trên màn hình
Bước 3: Cài đặt trong Choose what closing the lid does
Sau khi chọn Power Options, hệ thống sẽ hiện ra 1 giao diện mới, bạn click chọn mục Choose what closing the lid does ở bên trái màn hình.
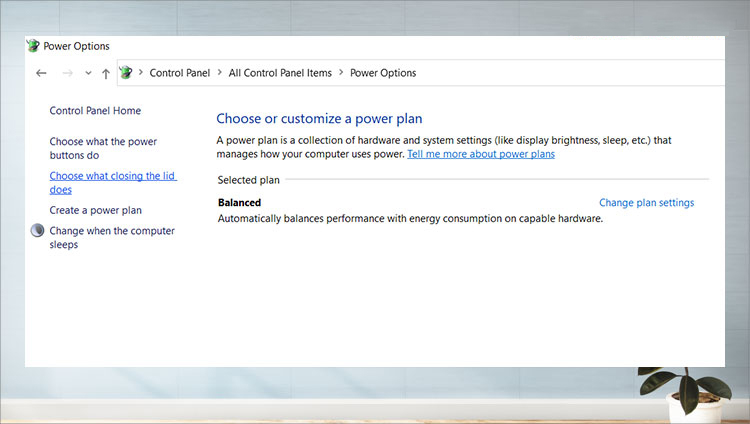
Click vào Choose what closing the lid does để chỉnh sửa cài đặt
Bước 4: Chỉnh sửa trong System Settings
Trong giao diện của System Settings, ở phần When I close the lid, bạn click chọn Do nothing trong danh sách menu bên dưới ở cột On battery và Plugged như hình.
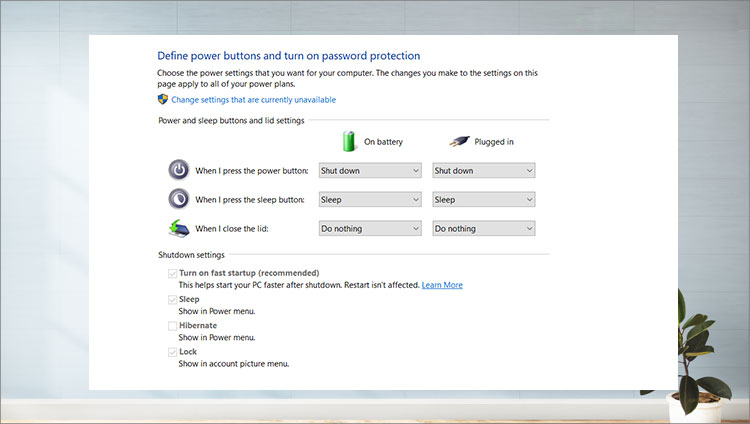
Click chọn Do nothing trong danh sách menu bên dưới ở cột On battery và Plugged
Sau đó nhấn Save changes ở bên dưới để lưu lại thay đổi.
Bước 5: Restart máy để hoàn tất chỉnh sửa
Với 5 bước đơn giản như trên, bạn đã có thể gập màn hình laptop mà không tắt máy Win 10. Cuối cùng, hãy khởi động lại để máy lưu toàn bộ quá trình vừa thực hiện.
Nếu muốn quay trở về chế độ mặc định như ban đầu, bạn chỉ cần làm tương tự các bước tương tự trên. Trong đó, tại bước 4, bạn thay Do nothing bằng chọn Sleep hoặc Hibernate mặc định.
Với những thủ thuật trên, Bệnh Viện Máy Tính Sơn Đạt hy vọng sẽ giúp bạn biết cách gập màn hình laptop mà không tắt máy. Tuy nhiên, để giữ thiết bị lâu bền hơn, chúng ta không nên lạm dụng việc này. Người dùng chỉ nên gập laptop mà không tắt máy trong một thời gian ngắn.
Nếu bạn gặp bất kỳ trục trặc gì với laptop của mình, hãy liên hệ với Bệnh Viện Máy Tính Sơn Đạt qua Hotline 0225.3 666 555 để đặt lịch sửa chữa, hoặc mang máy trực tiếp ra cửa hàng tại 7/274A Lạch Tray, Hải Phòng để được phục vụ chu đáo nhất.
Liên hệ ngay với chúng tôi để được hỗ trợ:
Sơn Đạt - Bệnh viện công nghệ cao
VP: 7/274A Lạch Tray, Lê Chân, HP * Tel: 0225.3 666 555
Email: sondatjsc@gmail.com - Facebook: fb.com/MayTinhSonDat
CÓ THỂ BẠN QUAN TÂM
Ngày đăng : 9/9/2022
Macbook là một dòng máy tính xách tay cao cấp, dù là mới hay cũ thì cũng đều có giá thành khá cao. Cũng vì thế mà hiện nay có rất nhiều đơn vị kinh doanh macbook kém chất lượng, linh kiện bị thay thế khiến người tiêu [...]
Ngày đăng : 9/9/2022
Bệnh Viện Máy Tính Sơn Đạt là đơn vị cung cấp Dịch vụ sửa chữa máy in chuyên nghiệp, uy tín số 1 Hải Phòng, là nơi giúp bạn tìm ra nguyên nhân cũng như giải quyết những vấn đề mà máy in của bạn đang gặp phải. Hãy đến [...]
Ngày đăng : 9/9/2022
Ngoài những nhu cầu tìm kiếm một chiếc laptop mạnh mẽ, mượt mà để làm việc, chiến game tốt thì bên cạnh đó, những chiếc laptop có thiết kế mỏng nhẹ, tinh tế cùng với hiệu năng ổn định cũng được săn lùng khá nhiều. Nếu [...]
Ngày đăng : 9/9/2022
Laptop chạy chip intel core i5 luôn là sự lựa chọn lý tưởng cho những ai mong muốn sắm một chiếc máy ổn định, mượt mà. Và nếu bạn cũng đang tìm cho mình một chiếc laptop như vậy thì sau đây hãy cùng Bệnh Viện Máy Tính [...]
Ngày đăng : 5/9/2022
Để mở website thì bạn thường gõ chữ vào ô tìm kiếm trên Google, đây là cách làm phổ biến, rất quen thuộc với mọi người. Còn nếu bạn muốn mở nhanh hơn chỉ với vài thao tác cơ bản thì sau đây hãy xem ngay những Chia sẻ thủ [...]