Hẹn giờ tắt laptop có rất nhiều cách. Tuy nhiên, các cách không dùng phần mềm vẫn được nhiều người ưa chuộng hơn hết.Bởi vì, cách hẹn giờ tắt máy tính không phần mềm luôn nhanh chóng và hầu như dòng máy nào cũng có thể thực hiện được. Nếu các bạn muốn biết các cách hẹn giờ tắt máy tính tính không cần sử dụng phần mềm là các cách nào thì hãy theo dõi nội dung sau đây:
Cách hẹn giờ tắt máy tính bằng ứng dụng Run trên máy
Run là ứng dụng có sẵn trên máy và hầu dòng máy nào cũng đều có ứng dụng này. Muốn hẹn giờ bằng ứng dụng này, các bạn hãy thực hiện theo quy trình sau:
Bước 1: Bấm tổ hợp windowns – R và chọn Run trong hệ thống rồi nhấn Enter.
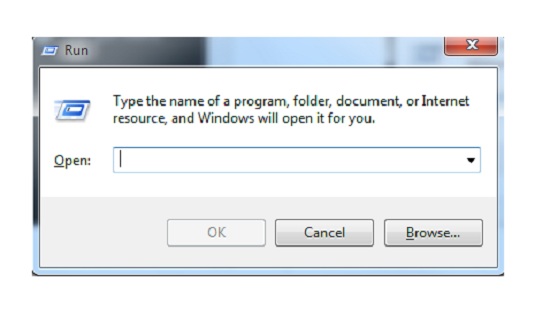
Bước 2: Sau đó, màn hình máy tính của bạn sẽ hiện ra bảng Command Prompt
.jpg)
Bước 3: Bạn hãy gõ lệnh: shutdown -s -t 14400 “Tat may sau 600 nua ban hay chu y”.
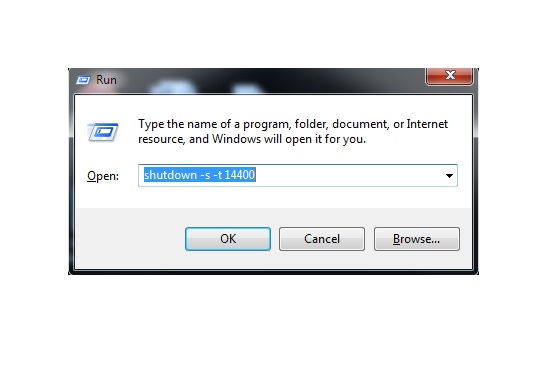
Lưu ý: 14400 là số giây mà bạn cài đặt hẹn. Nếu bạn ghi 14400 nghĩa là 14400 giây nữa máy sẽ tắt.
Cách hẹn giờ tắt máy tính bằng cách tạo Shortcut hẹn giờ tắtNếu bạn không muốn tắt mát nữa hoặc muốn đổi thời gian tắt máy thì bạn có thể hủy dịch vụ tự động hẹn giờ tắt máy bằng cách nhấn shutdown –a và nhấn Enter.Bước 4: Nhấn Enter để cài đặt hiệu lệnh. Hệ thống sẽ thông báo 1 cửa sổ cho bạn biết về thông tin tắt máy mà bạn đã cài đặt.
Cách hẹn giờ tắt máy tính bằng cách tạo Shortcut hẹn giờ tắt
Dùng ứng dụng Run và sử dụng hiệu lệnh tắt máy trên ứng dụng này hơi mất công đối với một số người. Vì thế, cách tạo shorcut hẹn giờ tắt máy sẽ khiến các bạn tiến hành tắt máy nhanh chóng hơn so với ứng dụng Run ở trên. Cách hẹn giờ máy tính để tắt bằng cách tạo shortcut như sau:
Bước 1: Bạn hãy kích chuột phải vào màn hình máy tính của bạn, chọn New và chọn Shortcut.
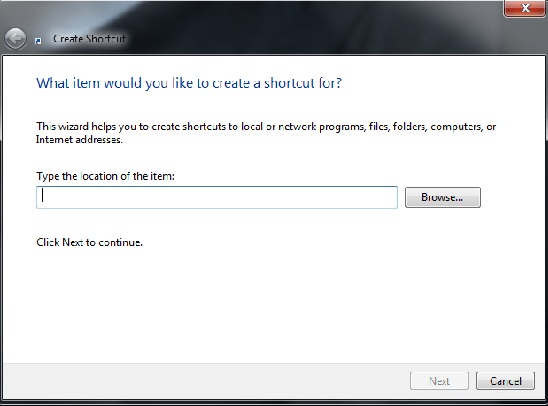
Bước 2: Sau khi bạn nhấp vào Shortcurt hãy chọn Type the location of the item. Sau đó hãy điền vào Shutdowns –s –t 14400 (Trong đó: 14400 là số giây bạn muốn tắt. Các bạn có thể đặt bao nhiêu giây tùy theo nhu cầu) và sau đó bạn nhấn next.
.jpg)
Bước 3: Hãy điền tên cho Shortcut mà bạn vừa tạo sau đó bấm Finish để kết thúc.
.jpg)
Bước 4: Nếu bạn muốn thay đổi thời gian tắt máy đừng lo hãy chọn kích chuột phải vào Shortcut vừa tạo và chọn Properties
Bước 5: Bạn hãy thay đổi thời gian tắt máy bằng cách thay đổi giá trị 10 trong mực target và sau đó bấm Ok để xác nhận những gì vừa thay đổi.
Qua hai cách đơn giản trên, hi vọng các bạn có thể thực hiện cách hẹn giờ tắt máy tính nhanh chóng nhé. Chúc các bạn thực hiện thành công và hẹn gặp lại các bạn ở các nội dung hướng dẫn khác.
Liên hệ ngay với chúng tôi để được hỗ trợ:
Sơn Đạt - Bệnh viện công nghệ cao
VP: 7/274A Lạch Tray, Lê Chân, HP * Tel: 0225.3 666 555
Email: sondatjsc@gmail.com - Facebook: fb.com/MayTinhSonDat
CÓ THỂ BẠN QUAN TÂM
Ngày đăng : 18/1/2020
Sao chép dữ liệu là một trong số tác vụ thường được dùng nhất trên PC. Dưới đây là những cách bạn có thể sao chép file nhanh hơn trên Windows 10. Bởi sao chép dữ liệu quá đơn giản nên thực sự không nhiều người quan tâm [...]
Ngày đăng : 17/1/2020
Bàn phím ảo là tính năng cần thiết và hữu ích trong một số trường hợp cụ thể với người dùng hệ điều hành Windows. Tính năng này được tích hợp đầu tiên trên Windows XP, bàn phím ảo mang đến nhiều tính năng rất hữu ích khi [...]
Ngày đăng : 17/1/2020
Máy tính của bạn sử dụng có tốc độ nhanh hay chậm, mở các phần mềm hoặc game dù nặng nhưng không bị đơ phụ thuộc vào bộ vi xử lý CPU và bộ nhớ trong RAM. Nếu như máy tính có bộ nhớ RAM lớn và nhanh thì sẽ giúp tăng tốc [...]
Ngày đăng : 17/1/2020
Cân chỉnh màu sắc màn hình máy tính là một công việc luôn rất cần thiết với nhu cầu sử dụng của người dùng trong các tác vụ cần sự chính xác cao về màu sắc. Chúng ta thường không biết được liệu màu sắc được hiển thị trên [...]
Ngày đăng : 17/1/2020
“Shut Down” có lẽ là thao tác khá đơn giản. Bạn chỉ cần một vài thao tác nhấp chuột là có thể “cho phép” Windows ngưng hoạt động và sau đó tiến hành ngắt kết nối điện cho máy tính. Tuy nhiên, bạn phải làm thế nào khi [...]