Bạn đang có nhu cầu sử dụng máy chiếu và cần kết nối với laptop để dễ dàng hơn trong việc sử dụng? Cùng Bệnh Viện Máy Tính Sơn Đạt khám phá Cách kết nối laptop với máy chiếu đơn giản, nhanh chóng bạn nên biết ngay dưới đây nhé!
CÁCH KẾT NỐI LAPTOP VỚI MÁY CHIẾU ĐƠN GIẢN, NHANH CHÓNG
Máy chiếu kết nối với máy tính bằng cổng HDMI hoặc VGA, và sẽ cần có cáp HDMI hoặc VGA, tùy thuộc vào cổng kết nối được trang bị trên máy.

Cách kết nối laptop với máy chiếu đơn giản, nhanh chóng bạn nên biết
Kết nối bằng cáp HDMI
kết nối máy chiếu với laptop bằng cáp HDMI sẽ cho các bạn một chất lượng hình ảnh ra tốt hơn vì nói truyền tín hiệu khốn nén. Tùy thuộc cap HDMI của bạn thuộc chuẩn nào mà bạn có thể cho hình ảnh đó ở độ phân giải bao nhiêu ( Cao nhất hiện nay mà cổng HDMI 2.1 có thể truyền tải được nội dung 8K )
Dưới đây Sơn Đạt.,JSC chỉ bạn 5 bước kết nối với cáp HDMI:
Bước 1: Bật máy chiếu
Bước 2: Bật máy tính/laptop
Bước 3: Cắm một đầu HDMI vào cổng HDMI trên máy chiếu (được khoanh đỏ trong hình).
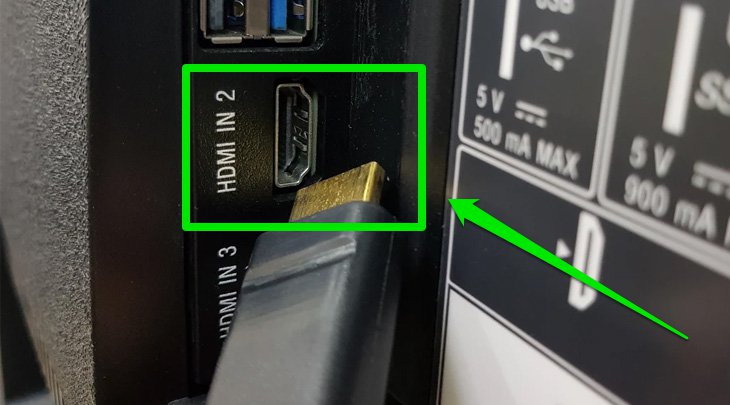
Kết nối bằng cáp HDMI
Bước 4: Cắm đầu cáp HDMI còn lại vào cổng HDMI trên máy tính/laptop:
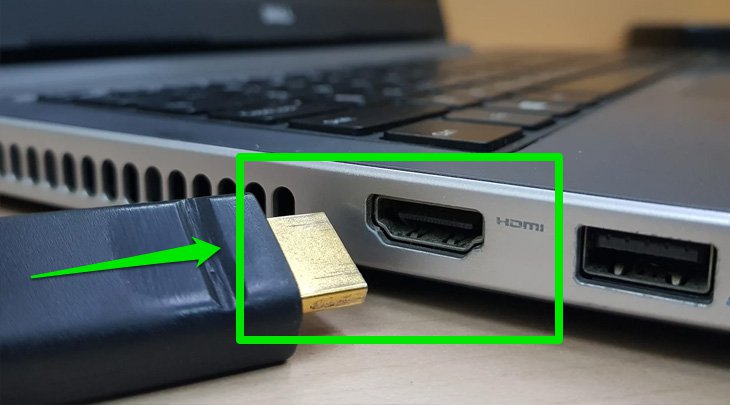
Cắm đầu cáp HDMI còn lại vào cổng HDMI trên máy tính/laptop
Bước 5: Sau khi cắm cáp xong thì thường màn hình máy tính sẽ xuất hiện trên máy chiếu. Nếu bạn chưa thấy, thì hãy nhấn phím Windows + P trên bàn phím, chọn chế độ để hiển thị màn hình máy tính trên máy chiếu. Duplicate (hiển thị giống hệt màn hình laptop), Extend (chỉ những phần kéo sang màn hình máy chiếu thì mới được hiển thị).
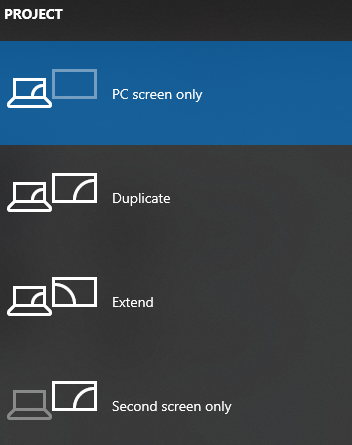
Nhấn phím Windows + P trên bàn phím, chọn chế độ để hiển thị màn hình máy tính trên máy chiếu
>> Xem thêm: Những mẫu laptop cũ chất lượng, đáp ứng nhu cầu chơi game cực đỉnh
Kết nối bằng cap VGA
Để có thể kết nối máy chiếu với laptop bằng cap VGA, bạn cần chuẩn bị một sợ cap VGA, rồi thực hiện theo các bước đây.
Bước 1: Bật máy chiếu bằng cách nhấn 1 lần vào nút POWER trên điều khiển hoặc máy chiếu, nếu thấy đèn trên máy chuyển sang màu xanh là được. Nếu máy chiếu vừa tắt, bạn cần chờ vài giây để quạt trong máy ngừng quay rồi nhấn bật lại lần nữa.
Bước 2: Bật máy tính/laptop
Bước 3: Cắm một đầu dây cáp vào cổng VGA in trên máy chiếu (thường là màu xanh)

Cắm một đầu dây cáp vào cổng VGA in trên máy chiếu (thường là màu xanh)
Bước 4: Cắm đầu còn lại của dây VGA vào cổng VGA trên laptop, máy tính. Bạn cần cắm đúng đầu nối, đẩy mạnh vào khe cắm và cắm khít. Khi tháo dây, chúng ta sẽ cầm phần phần đầu kéo ra, tránh không bẻ lên hoặc bẻ xuống phần dây cắm.

Cắm đầu còn lại của dây VGA vào cổng VGA trên laptop, máy tính
Bước 5: Khi kết nối thành công, màn hình máy tính sẽ xuất hiện trên máy chiếu. Nếu không có tín hiệu, bạn hãy nhấn lại nút Auto Setup ở điều khiển để máy chiếu dò lại tín hiệu từ máy tính.
Bước 6: Nếu màn hình laptop chưa hiển thị trên máy chiếu dù đã kết nối thành công, bạn nhấn tổ hợp phím Windows + P, chọn Duplicate nhé. Nếu vẫn chưa được hãy đọc tiếp cách sửa lỗi kết nối máy chiếu với máy tính bên dưới.
Kết nối qua WIfi
Đã kết nối máy tính với máy chiếu qua Wifi thì bạn cần chú ý một số vấn đề sau:
- Máy chiếu có hỗ trợ tính năng kết nối qua WiFi.
- Các thiết bị cần kết nối (máy tính và máy chiếu) cần kết nối vào chung một mạng WiFi.
- Kết nối WiFi rất tiện lợi nhưng đôi lúc sẽ không ổn định được như kết nối qua dây HDMI hoặc VGA.
Các bước thực hiện:
Bước 1: Bạn cần kết nối máy chiếu có hỗ trợ kết nối WiFi với mạng WiFi chung. Cài đặt này tùy theo loại máy chiếu nhưng có thể nằm trong phần Settings > Network. Sau đó, bạn cần thiết lập tính năng Screen Mirroring để cho phép nhận tín hiệu hình ảnh qua WiFi.
Bước 2: Trên máy tính Windows, bạn nhấn Windows + S sau đó gõ Connect to wireless display, nhấp vào kết quả trong phần tìm kiếm.
Bước 3: Tìm và nhấp vào phần Connect to a wireless display.
Bước 4: Nhấn Detect để tìm tên máy chiếu cần kết nối rồi chọn và nhấn Connect.
Với máy tính Mac, bạn có thể kết nối với máy chiếu qua AirPlay. Đương nhiên là để làm được điều này thì bạn cũng cần có mẫu máy chiếu hỗ trợ kết nối AirPlay. Đầu tiên, bạn cần kết nối máy chiếu với mạng WiFi chung sau đó kích hoạt AirPlay (thường nằm chung một chỗ với tùy chọn Screen Mirroring).
Trên máy Mac, bạn nhấn vào nút AirPlay sau đó tìm máy chiếu rồi nhấn vào để kết nối.
Trên đây là bài viết chia sẻ của Bệnh Viện Máy Tính Sơn Đạt về các cách kết nối laptop với máy chiếu đơn giản, chúc bạn thực hiện thành công
Liên hệ ngay với chúng tôi để được hỗ trợ:
Sơn Đạt - Bệnh viện công nghệ cao
VP: 7/274A Lạch Tray, Lê Chân, HP * Tel: 0225.3 666 555
Email: sondatjsc@gmail.com - Facebook: fb.com/MayTinhSonDat
CÓ THỂ BẠN QUAN TÂM
Ngày đăng : 10/3/2023
Laptop gaming thường là những mẫu máy có cấu hình cao, hiệu năng mượt mà bởi vậy mà giá thành cũng thường rất đắt đỏ. Tuy nhiên, đừng lo lắng nếu như ngân sách của bạn không đủ, hãy tham khảo Những mẫu laptop cũ chất [...]
Ngày đăng : 10/3/2023
Thay vì mua bàn phím và chuột riêng khiến bạn phải mất nhiều thời gian lựa chọn thì sao không tham khảo TOP 5 bộ bàn phím + chuột tốt, chất lượng, được yêu thích nhất 2023 dưới đây. Vừa tiện lợi, bền bỉ mà giá thành cực [...]
Ngày đăng : 8/3/2023
Nếu bạn đang gặp vấn đề với hệ thống loa laptop của mình thì hãy xem ngay chia sẻ dưới đây của Bệnh Viện Máy Tính Sơn Đạt để có thể tự khắc phục các lỗi được dễ dàng hơn nhé! Loa laptop bị rè? Nguyên nhân và cách khắc [...]
Ngày đăng : 8/3/2023
Trên thị trường hiện nay, có rất nhiều cơ sở chuyên nhận sửa chữa máy tính, laptop nhưng chưa biết chất lượng ra sao khiến bạn hoài nghi và k tin tưởng giao chiếc máy của mình cho họ? Vậy sau đây hãy cùng chúng tôi tìm [...]
Ngày đăng : 6/3/2023
Bạn cần tìm một đơn vị chuyên Cung cấp, phân phối bàn phím laptop uy tín, giá tốt tại Hải Phòng ? Đến ngay với Bệnh Viện Máy Tính Sơn Đạt, chúng tôi luôn sẵn sàng để đáp ứng nhu cầu sửa chữa, thay thế linh kiện của bạn.