Google Sheets là một công cụ mạnh mẽ để tạo lịch làm việc và nhắc nhở công việc hàng ngày. Với khả năng tùy chỉnh linh hoạt và tích hợp dễ dàng với các dịch vụ Google khác, Google Sheets giúp bạn quản lý thời gian hiệu quả. Dưới đây là Cách tạo Lịch trên Google Sheet - Giúp nhắc nhở công việc hàng ngày. Cùng Bênh Viện Máy Tính Sơn Đạt tham khảo ngay nhé!
Cách tạo lịch trên Google Sheet bằng mẫu có sẵn
Google Sheet cung cấp rất nhiều mẫu có sẵn để thuận tiện cho người dùng tạo nội dung và ứng dụng trong công việc hàng ngày, trong đó có mẫu Lịch làm việc.
Để tạo lịch trên Google Sheet nhanh nhất, bạn mở Google Sheet > click vào Thư viện mẫu > kéo chọn Lịch làm việc.
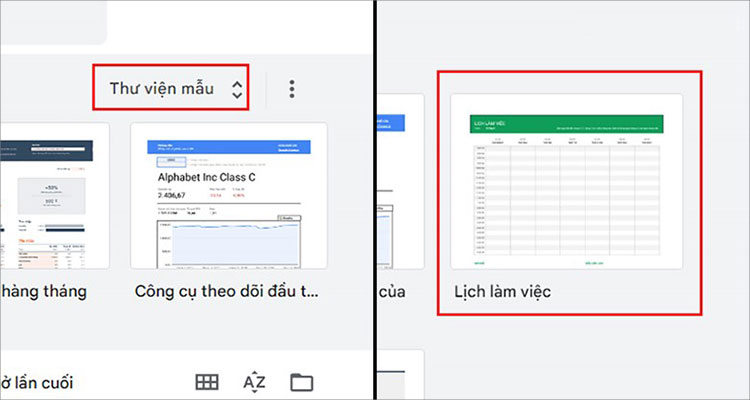
Cách tạo Lịch trên Google Sheet - Giúp nhắc nhở công việc hàng ngày
Lịch làm việc mẫu được Google Sheet xây dựng đúng với mẫu thời khóa biểu tuần như hình dưới đây.
Lúc này, bạn chỉ cần tùy chỉnh lịch làm việc theo nhu cầu rồi điền thông tin vào bảng. Với lịch trình quan trọng như lịch Họp, bạn hãy tô màu ô để làm nổi bật lên nhé.
Cách tự tạo lịch làm việc trên Google Sheet
Việc tự tạo lịch ban đầu có vẻ rườm rà nhưng bạn không cần quá lo lắng bởi các thao tác rất đơn giản. Bạn có thể dễ dàng tạo lịch làm việc trên Google Sheet chỉ trong vòng 30 giây.
Bước 1: Tạo trang tính mới và chọn Tháng cho Lịch
Đầu tiên bạn hãy mở Google Sheets > Chọn Trang trống để tạo trang tính mới.
Ở hàng A (A1 tới G1) bạn chọn Hợp nhất ô > sau đó điền số Tháng. Tiếp theo bạn có thể căn giữa, in đậm và tăng kích thước phông chữ để làm nổi bật.
Bước 2: Nhập Thứ trong tuần vào Lịch
Ở ô B1, bạn nhập Thứ bắt đầu của tuần. Thông thường là Thứ Hai, sau đó bạn tới hết kéo 7 cột của hàng B. Google sẽ tự động điền các Thứ còn lại vào ô.
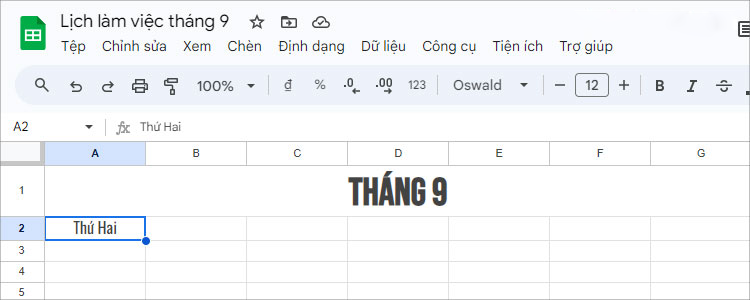
Thông thường là Thứ Hai, sau đó bạn tới hết kéo 7 cột của hàng B
Bước 3: Nhập Ngày trong tuần vào Lịch
Đối với việc nhập ngày, bạn chỉ xác định đâu là vị trí ngày đầu tiên trong tháng sau đó nhập số và kéo đến hết phần còn lại.
Lưu ý, sau khi điền hết ngày trong 1 tuần thì bạn hãy bỏ trống hàng tiếp theo để sau này điền thông tin.
Bước 4: Định dạng lại Lịch
Lúc này chúng ta đã có bộ khung cơ bản của một cuốn lịch để bàn. Từ lúc này bạn có thể thoải mái tùy chỉnh theo ý muốn để phù hợp với thẩm mỹ hay mục đích sử dụng của mình.
Dưới đây là một số gợi ý để bạn định dạng Lịch trên Google Sheet đẹp mắt hơn.
- Thay đổi kích thước hàng trống: Bạn giữ phím Ctrl và click chọn các hàng trống xen kẽ và kéo chuột để mở rộng không gian nhập dữ liệu như sự kiện, ghi chú.
- Thay đổi phông chữ và phối màu
- In đậm các số ngày
- Tô màu nền nhẹ cho hàng số Ngày
- Tô màu nền xám nhẹ cho Thứ Bảy, Chủ Nhật để đánh dấu cuối tuần.
Sau khi thực hiện tất cả các tùy chỉnh, chúng ta sẽ có một lịch làm việc như sau.
Ở bước này bạn lịch trình, sự kiện quan trọng vào Lịch làm việc vừa tạo.
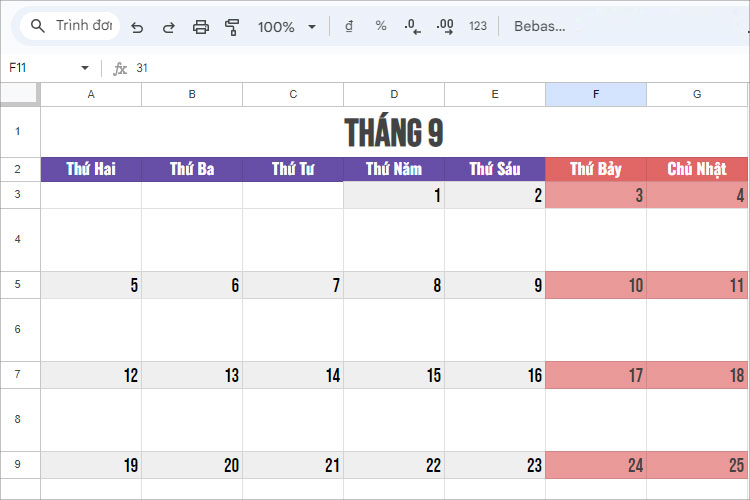
Dưới đây là một số gợi ý để bạn định dạng Lịch trên Google Sheet đẹp mắt hơn
Bước 5: Thêm các tháng còn lại
Cuối cùng bạn hãy nhấn chuột phải vào tên thẻ Tab, chọn Nhân bản để tạo ra bản sao của Lịch tháng vừa tạo. Ở thẻ Tab tháng mới, bạn cập nhật lại ngày trong tháng.
Việc tạo lịch trên Google Sheets là cách dễ dàng và hiệu quả để quản lý công việc hàng ngày. Với các tính năng tùy chỉnh, định dạng tự động, và tích hợp với Google Calendar, bạn có thể theo dõi lịch trình và nhận nhắc nhở công việc một cách nhanh chóng và tiện lợi.
Hãy thử ngay hôm nay và khám phá cách Google Sheets giúp bạn tối ưu hóa năng suất công việc nhé!
ới tôn chỉ kinh doanh: “Mỗi khách hàng, mỗi công việc dù nhỏ nhất đều là sự sống còn của doanh nghiệp”, Sơn Đạt luôn cam kết mang đến cho Quý khách hàng những sản phẩm và dịch vụ tốt nhất.
Liên hệ: SƠN ĐẠT - BỆNH VIỆN CÔNG NGHỆ CAO
Add: 7/274A Lạch Tray - Ngô Quyền - HP
Tell: 0225.3 666 555  Hotline: 0943.038 555 (KD) - 0922.224.255 (KT)
Hotline: 0943.038 555 (KD) - 0922.224.255 (KT)
Website: https://sondat.vn
Liên hệ ngay với chúng tôi để được hỗ trợ:
Sơn Đạt - Bệnh viện công nghệ cao
VP: 7/274A Lạch Tray, Lê Chân, HP * Tel: 0225.3 666 555
Email: sondatjsc@gmail.com - Facebook: fb.com/MayTinhSonDat
CÓ THỂ BẠN QUAN TÂM
Ngày đăng : 24/10/2024
Giáo viên luôn cần một chiếc laptop có thể đáp ứng tốt các yêu cầu công việc như giảng dạy trực tuyến, soạn giáo án, lưu trữ tài liệu, và trình chiếu. Một chiếc laptop phù hợp cho giáo viên không chỉ cần có hiệu năng ổn [...]
Ngày đăng : 24/10/2024
Loa Bluetooth ngày càng trở thành sự lựa chọn phổ biến nhờ sự tiện lợi và khả năng kết nối không dây linh hoạt. Với thiết kế nhỏ gọn, dễ dàng mang theo và chất lượng âm thanh tuyệt vời, loa Bluetooth đang dần thay thế [...]
Ngày đăng : 22/10/2024
Ngày nay, việc sử dụng Camera An Ninh Gia Đình - Bảo Vệ An Toàn, Lắp Đặt Dễ Dàng đã trở thành một trong những biện pháp quan trọng nhằm bảo vệ tài sản và an toàn cho người thân. Với sự phát triển của công nghệ, các dòng [...]
Ngày đăng : 22/10/2024
Laptop không lên nguồn là một vấn đề phổ biến mà nhiều người dùng gặp phải. Tuy nhiên, không phải lúc nào cũng cần đến dịch vụ sửa chữa, Lưu ngay 5 cách sửa laptop không lên nguồn hiệu quả mà Bệnh Viện Máy Tính Sơn Đạt [...]
Ngày đăng : 22/10/2024
Dòng laptop Lenovo V14 và Lenovo V15 là những lựa chọn lý tưởng cho những ai cần một thiết bị mạnh mẽ. Với khả năng xử lý đa nhiệm tốt, và thiết kế thanh lịch, Laptop Lenovo V14 - V15 cấu hình siêu mạnh, cân nhiều thể [...]