Windows 11 có ứng dụng Chat mà bạn có thể truy cập từ Thanh taskbar. Sử dụng ứng dụng này, bạn có thể thực hiện các buổi gặp mặt nhanh chóng với bạn bè, gia đình hoặc đồng nghiệp. Bạn thậm chí có thể sử dụng nó để gửi tin nhắn. Đây không phải là một ứng dụng mới. Đây thực chất là Microsoft Teams mà bạn có thể truy cập nhanh chóng từ thanh tác vụ. Theo dõi bài viết dưới đây của Bệnh Viện Máy Tính Sơn Đạt để biết Cách thiết lập và sử dụng Teams Chat trong Windows 11 nhé!
TEAMS CHAT LÀ GÌ?
Microsoft đã thử tích hợp các chức năng trò chuyện hoặc tương tự như trò chuyện trong Windows Taskbar kể từ khi My People ra mắt cách đây vài năm. Điều đó đã nhường chỗ cho Skype Meet Now cho Windows 10 và bây giờ là Teams Chat cho Windows 11 — một trong những tính năng mới trong Windows 11 mà Microsoft đang dần tung ra khi nó chuẩn bị ra mắt vào mùa thu năm nay. Có thể Teams Chat sẽ chỉ hiển thị trên Taskbar (thanh tác vụ) của bạn.
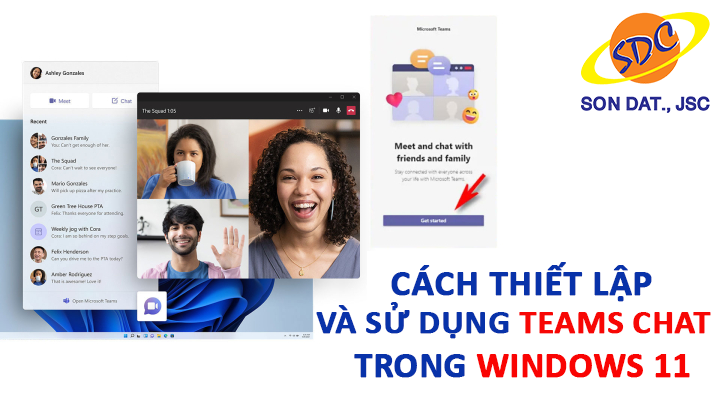
Cách thiết lập và sử dụng Teams Chat trong Windows 11- Sơn Đạt.,JSC
Hãy nhớ rằng Teams Chat chỉ là một phần nhỏ của Microsoft Teams. Nó có hai chức năng chính: trò chuyện bằng văn bản và cuộc gọi điện video. Bạn có thể làm việc trong Teams Chat hoặc nhấp vào nút ở cuối menu bật lên để khởi chạy chính Microsoft Teams. Trong một bài đăng trên blog , Microsoft nói rằng công ty đã thêm Teams Chat vào Windows 11 để hỗ trợ đa tác vụ, khiến người dùng phải chú ý vào màn hình máy tính thay vì "dán mắt" vào những chiếc smart phone.
CÁCH CÀI ĐẶT TEAMS CHAT TRÊN WINDOWS 11
Để khởi chạy Teams Chat, bạn có thể nhấp vào biểu tượng Teams Chat trên thanh tác vụ hoặc sử dụng phím tắt Win + C. Đương nhiên, bạn sẽ cần phải đăng nhập vào tài khoản Windows của mình để sử dụng tính năng mới này. Khi bắt đầu Teams Chat, bạn sẽ thấy danh sách ngắn gọn các cuộc trò chuyện gần đây nhất của mình và những người mà họ đang trò chuyện, như trong hình bên dưới.
Nếu ai đó trong danh sách liên hệ muốn trò chuyện với bạn, bạn sẽ thấy một thông báo bật lên cùng với cơ hội trả lời nội tuyến.

Cách cài teams chat trên Win 11- Sơn Đạt.,JSC
>> Xem thêm: Sơn Đạt.,JSC hướng dẫn cài windows 11 mới nhất cho PC/Laptop
CÁCH SỬ DỤNG TEAMS CHAT TRÊN WINDOWS 11
Nếu bạn muốn bắt đầu một cuộc trò chuyện mới với một liên hệ mới, bạn có thể tiến hành theo một số cách. Nếu địa chỉ liên hệ đã được biết đến với bạn, bạn chỉ cần nhấp vào tên liên hệ. Liên hệ đó có thể được tìm thấy trong Teams, Skype và Outlook. (Điều thú vị là Microsoft đang tách Teams Chat khỏi cả Skype và Outlook; bạn sẽ có tùy chọn đồng bộ hóa các liên hệ Skype và Outlook của mình, nhưng Microsoft sẽ không tự động kéo các liên hệ đó vào nếu bạn không muốn.) Bạn cũng có thể chuẩn bị trước danh sách liên hệ Teams Chat của bạn bằng cách tải xuống ứng dụng di động Teams cho điện thoại thông minh của bạn và bật đồng bộ hóa liên hệ - "có thể mất đến 24 giờ ngay bây giờ trong những giai đoạn đầu này", Microsoft cho biết.
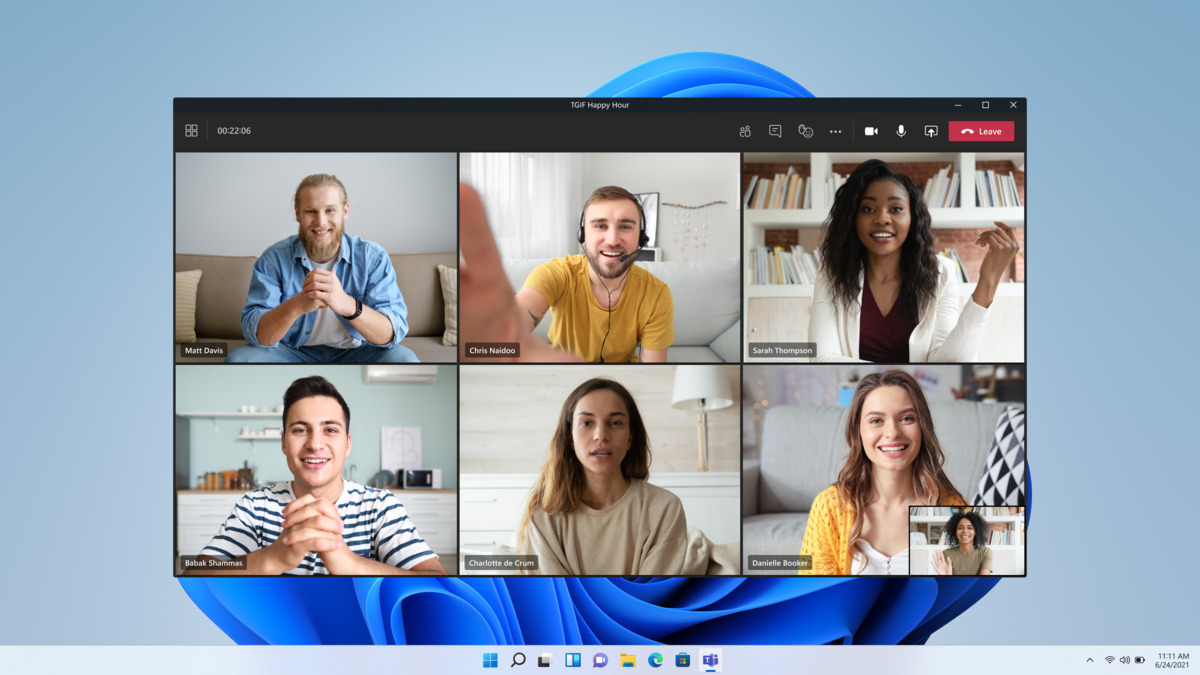
Sơn Đạt.,JSC hướng dẫn cách sử dụng Teams Chat trên Win 11
Nếu địa chỉ liên hệ bạn muốn trò chuyện là hoàn toàn mới, bạn có thể thêm địa chỉ liên hệ qua địa chỉ email hoặc số điện thoại của họ. Thao tác này sẽ gửi cho họ một tin nhắn mời họ tham gia Teams Chat và vào cuộc trò chuyện của bạn. Nếu bạn muốn thiết lập một cuộc trò chuyện nhóm hoặc cuộc gọi điện video, Teams Chat sẽ chuẩn bị một liên kết mà bạn có thể gửi cho nhóm sau đó.
Trên đây là những chia sẻ của Bệnh Viện Máy Tính Sơn Đạt về các cách cài đặt và sử dụng Teams Chat trên Winsdows 11. Đại dịch Covid-19 đã ảnh hưởng nghiêm trọng tới cuộc sống, công việc của mọi người dân. Nhu cầu làm việc từ xa, trao đổi, giảng dạy trực tuyến rất lớn. Sơn Đạt.,JSC hy vọng Microsoft Teams sẽ là giải pháp lý tưởng giúp mọi người trong việc học trực tuyến, họp online được hiệu quả và dễ dàng hơn.
Liên hệ ngay với chúng tôi để được hỗ trợ:
Sơn Đạt - Bệnh viện công nghệ cao
VP: 7/274A Lạch Tray, Lê Chân, HP * Tel: 0225.3 666 555
Email: sondatjsc@gmail.com - Facebook: fb.com/MayTinhSonDat
CÓ THỂ BẠN QUAN TÂM
Ngày đăng : 29/10/2021
Chỉ còn ít ngày nữa là đến Halloween, lễ hội hóa trang đầy nhộn nhịp và sôi động khiến giới trẻ vô cùng hào hứng. Để tiếp nối không khí vui vẻ, hấp dẫn hiện nay, Bệnh Viện Máy Tính Sơn Đạt liên tục cập nhật các mẫu [...]
Ngày đăng : 28/10/2021
Với đa dạng các thương hiệu laptop hiện nay, bạn có biết hãng nào đang sở hữu những mẫu laptop có cấu hình tốt, bền, có tính thẩm mỹ cao đang ưa chuộng tại thị trường Việt Nam? Vậy, hãy cùng Bệnh Viện Máy Tính Sơn Đạt [...]
Ngày đăng : 28/10/2021
Thay thế, nâng cấp RAM laptop là một nhu cầu khá phổ biến hiện nay, nhất là những game thủ hay người làm công việc liên quan đến đồ họa,.. Nếu bạn cũng đang muốn thay hoặc nâng cấp chiếc RAM laptop của mình thì hãy đến [...]
Ngày đăng : 27/10/2021
RAM là một bộ phận ảnh hưởng khá nhiều đến hiệu suất, tốc độ laptop, PC của bạn. Vậy, Ram DDR là gì? Bạn đã hiểu hết được về chức năng, nhiệm vụ của linh kiện này chưa? Hãy cùng Bệnh Viện Máy Tính Sơn Đạt tìm hiểu Ram [...]
Ngày đăng : 27/10/2021
Một chiếc laptop đáp ứng tốt các tác vụ văn phòng, chơi game mượt mà, bạn nghĩ rất khó tìm? Vậy phải xem ngay gợi ý dưới đây của Bệnh Viện Máy Tính Sơn Đạt về những mẫu laptop chúng tôi đã tổng hợp, có thể đáp ứng được [...]