Bạn muốn kết nối laptop với máy chiếu để có thể sử dụng trong các buổi giảng dạy, thuyết trình hay chiếu phim tại các phòng chiếu gia đình? Xem ngay Bệnh Viện Máy Tính Sơn Đạt Hướng dẫn cách kết nối laptop với máy chiếu đơn giản, dễ dàng dưới đây nhé!
CÁC CÁCH KẾT NỐI LAPTOP VỚI MÁY CHIẾU ĐƠN GIẢN
Ngày nay, máy chiếu không còn là thiết bị quá xa lạ trong cuộc sống hiện đại vì nó không chỉ giúp cho buổi thuyết trình ở các cơ quan, phòng ban thêm chuyên nghiệp mà còn giúp ích rất nhiều trong giáo dục, giúp cho bài giảng sinh động hơn, học sinh dễ tiếp thu bài hơn. Để sử dụng được máy chiếu, bạn chỉ cần kết nối laptop với máy chiếu. Nhưng làm thế nào để có thể kết nối laptop với máy chiếu? Cùng xem ngay những hướng dẫn dưới đây của Bệnh Viện Máy Tính Sơn Đạt nhé!

Hướng dẫn cách kết nối laptop với máy chiếu đơn giản, dễ dàng
>> Xem thêm: Cho thuê máy chiếu xem đá bóng chất lượng, uy tín Hải Phòng
Thông qua cổng vật lý (VGA, HDMI, DisplayPort...)
Kết nối máy chiếu với laptop thông qua cổng vật lý sẽ mang lại tín hiệu ổn định và chất lượng hình ảnh sắc nét nhất. Bạn thực hiện các bước sau:
- Cắm dây nguồn và nhấn nút Power trên máy chiếu để khởi động máy.
- Cắm dây cáp vật lý vào máy chiếu và laptop
Các loại dây kết nối phổ biến thường gặp là: VGA, HDMI, DisplayPort… Hãy đảm bảo các đầu cắm vừa khớp và được gắn thật chặt vào nhau.
Trong trường hợp máy tính không hỗ trợ cổng kết nối của máy chiếu, bạn sẵn cần mua thêm các đầu chuyển. Trường hợp này khá phổ biến khi bạn sử dụng MacBook và muốn kết nối với máy chiếu chỉ hỗ trợ cổng VGA.

Cách kết nối laptop với máy chiếu thông qua cổng vật lý (VGA, HDMI, DisplayPort...)
Thông qua Wifi, LAN trên Windows
Để kết nối máy chiếu với laptop qua mạng LAN hoặc Wifi nói chung, bạn cần chắc chắn 2 thiết bị đã được kết nối cùng mạng. Sau đó, bạn thực hiện theo các thao tác sau:
Bước 1: Bạn tìm đến cài đặt Network trong máy chiếu và bật tính năng Screen Mirroring.
Bước 2: Trên laptop, bạn nhấn tổ hợp phím Windows + P > Connect to a wireless display
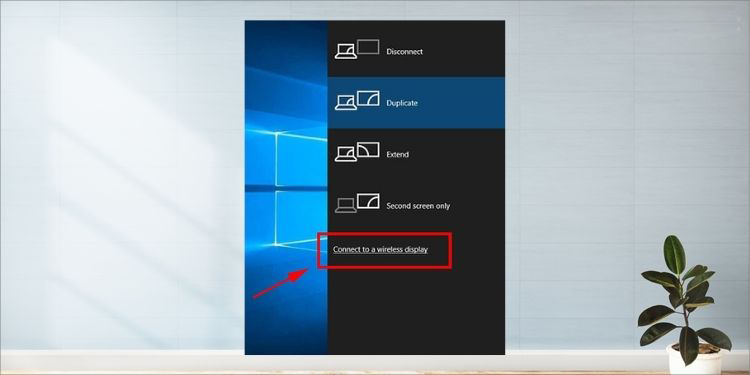
Chọn Connect to a wireless display
Bước 3: Chọn tên máy chiếu để kết nối máy laptop với máy chiếu qua mạng Wifi.
Bạn đợi laptop báo “connected” là đã kết nối thành công nhé.
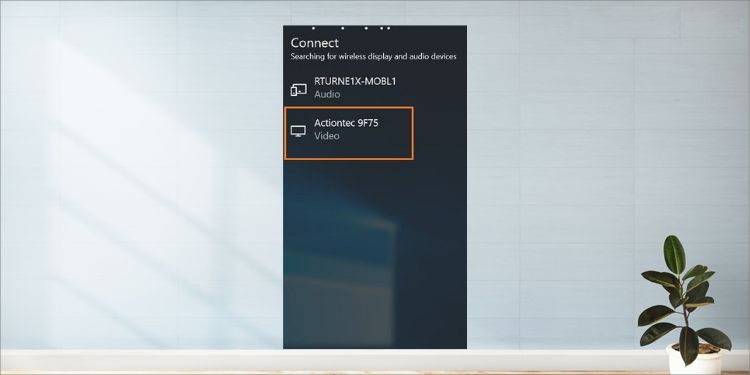
Kết nối thành công
Cài đặt hiển thị máy chiếu trên laptop
Sau khi kết nối laptop với máy chiếu, bạn cần thiết lập các cài đặt cơ bản để hiển thị nội dung theo nhu cầu và có chất lượng hình ảnh ổn định, mượt mà nhất.
Trên laptop Windows
Khi kết nối máy chiếu với laptop Win 10, bạn cần lưu ý ở bước xuất hình ảnh. Bạn nhấn tổ hợp phím Windows + P để chọn các chế độ trình chiếu mong muốn:
- Duplicate: Đây là chế độ thường dùng ở hầu hết các phiên trình chiếu, màn hình laptop và hình ảnh xuất hình ảnh ra sẽ tương tự nhau.
- Extended: Ở chế độ này, máy chiếu sẽ đóng vai trò như màn hình thứ 2 của laptop, chỉ những gì được kéo sang màn hình máy chiếu thì mới được hiển thị trên màn hình máy chiếu.
- Second Screen Only: Chế độ chỉ hiển thị hình ảnh trên màn chiếu, màn hình máy tính sẽ tối đen.
- PC Screen Only: Chế độ chỉ hiển thị hình ảnh trên laptop, màn chiếu sẽ không được hiển thị.
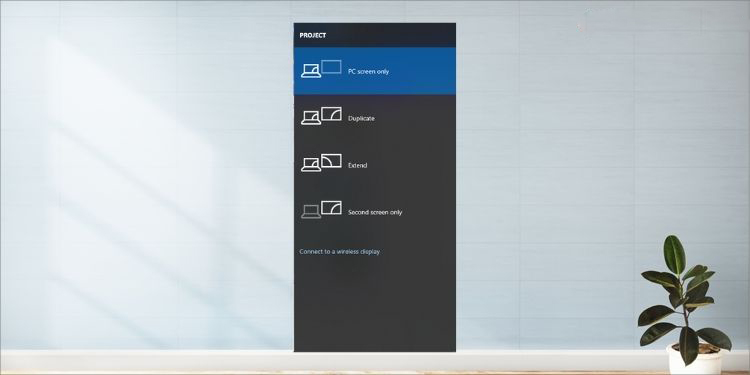
Thiết lập kết nối laptop với máy chiếu
Trên máy Macbook
Đối với người dùng MacBook, các thiết lập chỉ áp dụng cho kết nối có dây. Đối với kết nối không dây qua AirPlay thì mặc định chế độ trình chiếu ở Duplicate. Để thiết lập các chế độ khi trình chiếu có dây trên MacBook, bạn thực hiện thao tác sau:
Bước 1: Bạn click vào biểu tượng Apple > chọn System Preferences > Display.
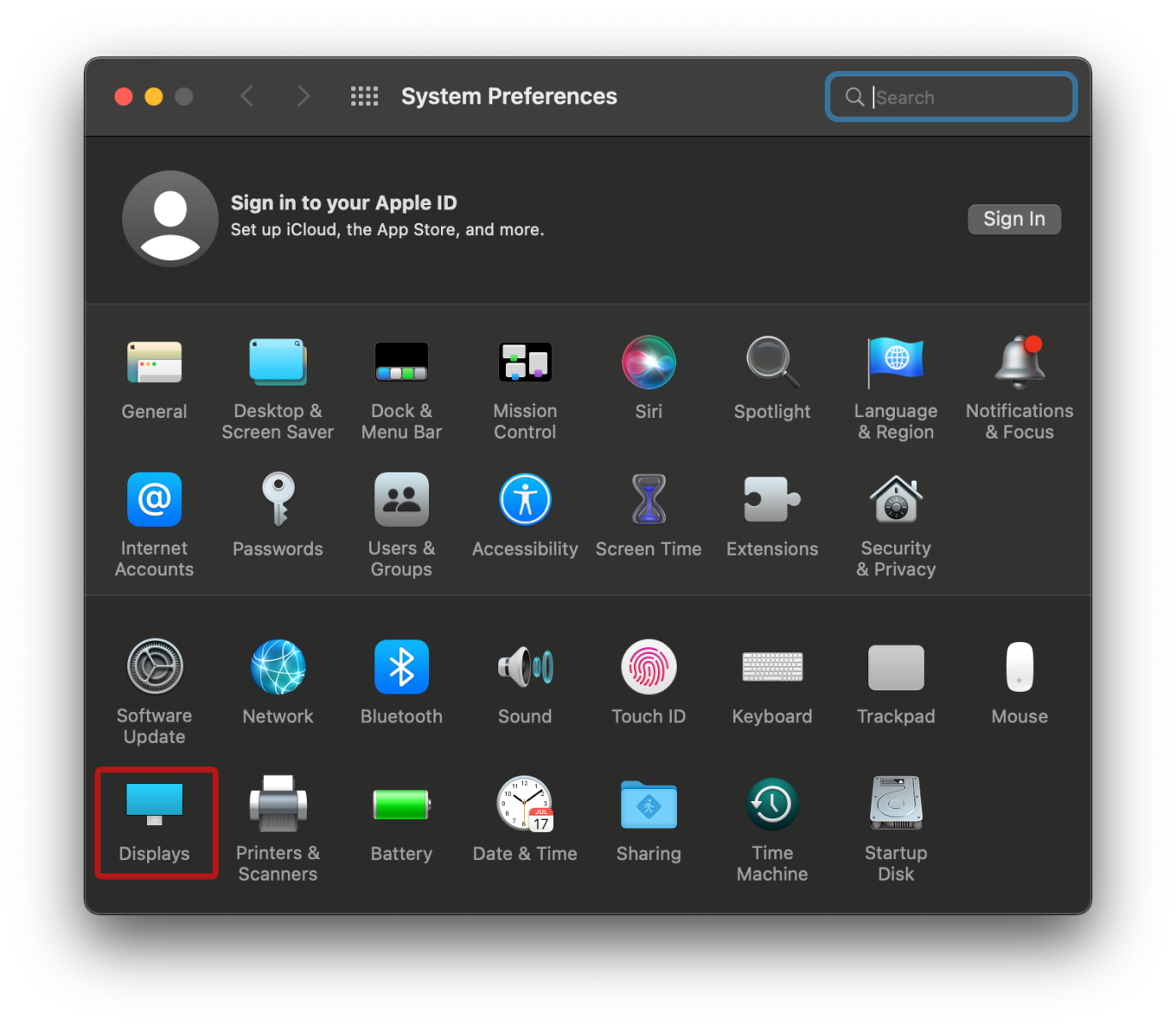
Chọn Display
Bước 2: Tại tab Arrangement, bạn thiết lập cài đặt Mirror Display:
- Tích chọn Mirror Display: Sử dụng chế độ phản chiếu, màn hình MacBook và máy chiếu sẽ hiển thị tương tự nhau.
- Bỏ chọn Mirror Display: màn hình máy chiếu sẽ đóng vai trò như phần mở rộng ra qua màn hình laptop.
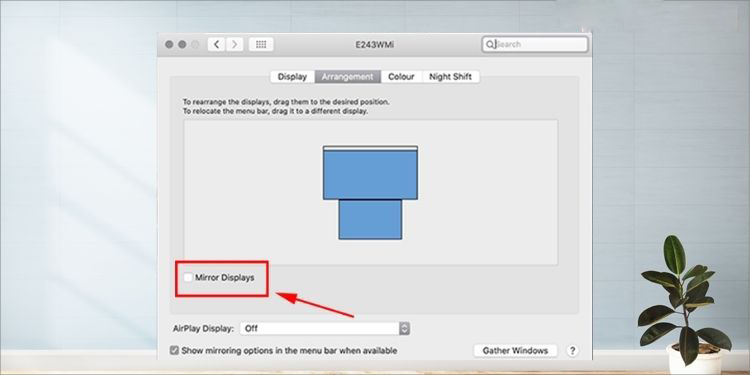
Lựa chọn chế độ
Trên đây Bệnh Viện Máy Tính Sơn Đạt đã chia sẻ đến bạn cách kết nối PC, laptop với máy chiếu qua cổng HDMI đơn giản, hiệu quả. Hy vọng sẽ hữu ích cho bạn. Nếu bạn gặp sự cố khi kết nối hoặc có nhu cầu thuê máy chiếu chất lượng cao, hãy liên hệ trực tiếp với chúng tôi qua Hotline 0225.3 666 555 để được hỗ trợ nhanh chóng.
Liên hệ ngay với chúng tôi để được hỗ trợ:
Sơn Đạt - Bệnh viện công nghệ cao
VP: 7/274A Lạch Tray, Lê Chân, HP * Tel: 0225.3 666 555
Email: sondatjsc@gmail.com - Facebook: fb.com/MayTinhSonDat
CÓ THỂ BẠN QUAN TÂM
Ngày đăng : 25/11/2022
Bệnh Viện Máy Tính Sơn Đạt là đơn vị chuyên Cho thuê máy chiếu xem đá bóng chất lượng, uy tín Hải Phòng. Liên hệ với chúng tôi qua hotline 0225.3 666 555 , đảm bảo dịch vụ tại đây đáp ứng những yêu cầu của bạn một cách [...]
Ngày đăng : 25/11/2022
Bệnh Viện Máy Tính Sơn Đạt- Chuyên sửa chữa máy in, máy photocopy chuyên nghiệp, uy tín Hải Phòng. Là đơn vị hàng đầu trong việc cung cấp các dịch vụ sửa chữa, bảo hành các thiết bị máy móc công nghệ được khách hàng lựa [...]
Ngày đăng : 25/11/2022
Nếu bạn đang sử dụng laptop mà bỗng nhiên màn hình gặp vấn đề, đừng hoảng loạn, hãy xem ngay chia sẻ của Bệnh Viện Máy Tính Sơn Đạt về Những lỗi màn hình laptop thường gặp và cách khắc phục ngay dưới đây nhé!
Ngày đăng : 25/11/2022
Bạn muốn mua một chiếc laptop có hiệu năng mạnh mẽ, cấu hình cao để làm thiết kế- đồ họa nhưng ngân sách bị hạn chế? Vậy lúc này đây, lựa chọn một chiếc laptop cũ sẽ là giải pháp phù hợp cho bạn đấy! Cùng tham khảo Những [...]
Ngày đăng : 25/11/2022
Bạn cần thay bàn phím laptop nhưng không biết rõ về các loại bàn phím, tình hình giá cả trên thị trường? Xem ngay Bảng Báo giá thay bàn phím laptop uy tín, nhanh chóng tại Hải Phòng của Bệnh Viện Máy Tính Sơn Đạt dưới [...]