Mục lục là phần rất quan trọng trong bất kỳ tài liệu nào, giúp người đọc dễ dàng tìm kiếm và điều hướng nội dung. Trong Microsoft Word, bạn có thể tạo mục lục tự động rất dễ dàng. Sau đây hãy xem ngay Hướng dẫn làm mục lục trong Word tự động, đơn giản, nhanh chóng của Bệnh Viện Máy Tính Sơn Đạt nhé!
Mục lục trong Word tự động là gì?
Mục lục trong Word tự động là một tính năng cho phép người dùng tạo mục lục mà không cần phải đánh máy thủ công. Word tự động cập nhật danh sách khi có sự thay đổi về tiêu đề hoặc nội dung trong tài liệu, giúp tiết kiệm thời gian và công sức. Thay vì phải làm lại từng bước mỗi khi có thay đổi, người dùng chỉ cần cập nhật một lần, và mục lục sẽ tự động điều chỉnh.
Các loại mục lục
Word cung cấp một số kiểu mục lục khác nhau, bao gồm:
- Mục lục đơn giản: Chỉ hiển thị tiêu đề và số trang.
- Mục lục có phân cấp: Hiển thị các tiêu đề và tiêu đề phụ với mức độ phân cấp.
- Mục lục tùy chỉnh: Người dùng có thể tùy chỉnh theo ý muốn về kiểu dáng và định dạng.
Việc lựa chọn kiểu mục lục phù hợp sẽ giúp người đọc dễ dàng theo dõi cấu trúc tài liệu hơn. Nếu bạn đang làm việc với một tài liệu dài hoặc phức tạp, mục lục có phân cấp là một lựa chọn tuyệt vời để tổ chức nội dung.
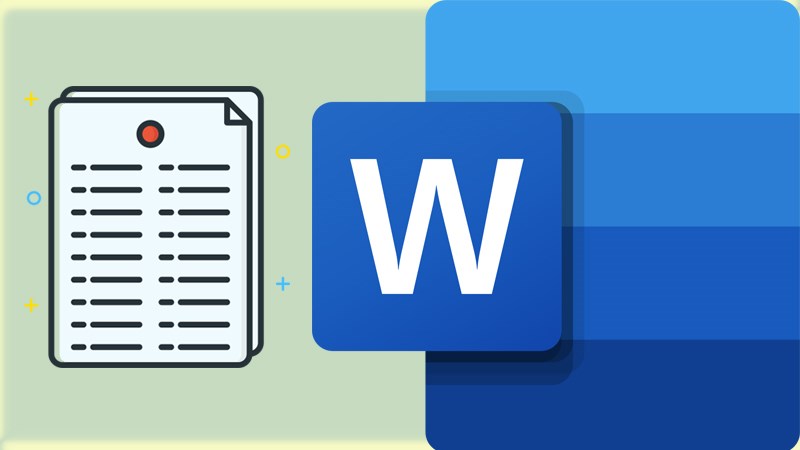
Hướng dẫn làm mục lục trong Word tự động, đơn giản, nhanh chóng
Những ưu điểm khi sử dụng mục lục trong Word tự động
Việc sử dụng mục lục trong tự động mang lại nhiều lợi ích:
- Tiết kiệm thời gian: Mục lục tự động giúp bạn không cần phải cập nhật thủ công mỗi khi có sự thay đổi.
- Tính chính xác cao: Khi sử dụng mục lục tự động, bạn sẽ không gặp phải sai sót trong việc ghi số trang hay tiêu đề.
- Dễ dàng cập nhật: Chỉ cần nhấp chuột, bạn có thể cập nhật mục lục để phản ánh nội dung mới nhất của tài liệu.
- Tính chuyên nghiệp: Một tài liệu có mục lục rõ ràng, tự động sẽ trông chuyên nghiệp hơn và dễ dàng hơn cho người đọc.
- Khả năng tùy chỉnh: Bạn có thể tùy chỉnh kiểu dáng của mục lục theo ý thích, từ phông chữ đến màu sắc.
- Tiện ích cho việc trình bày: Khi bạn thuyết trình hoặc chia sẻ tài liệu, một mục lục đẹp và dễ đọc sẽ giúp người nghe dễ dàng theo dõi.
Ngoài ra, việc sử dụng mục lục tự động còn giúp bạn tiết kiệm công sức trong việc tạo ra một tài liệu hoàn chỉnh. Những người viết báo cáo, luận văn hay sách thường xuyên phải cập nhật nội dung, và mục lục tự động sẽ giúp họ tiết kiệm rất nhiều thời gian.
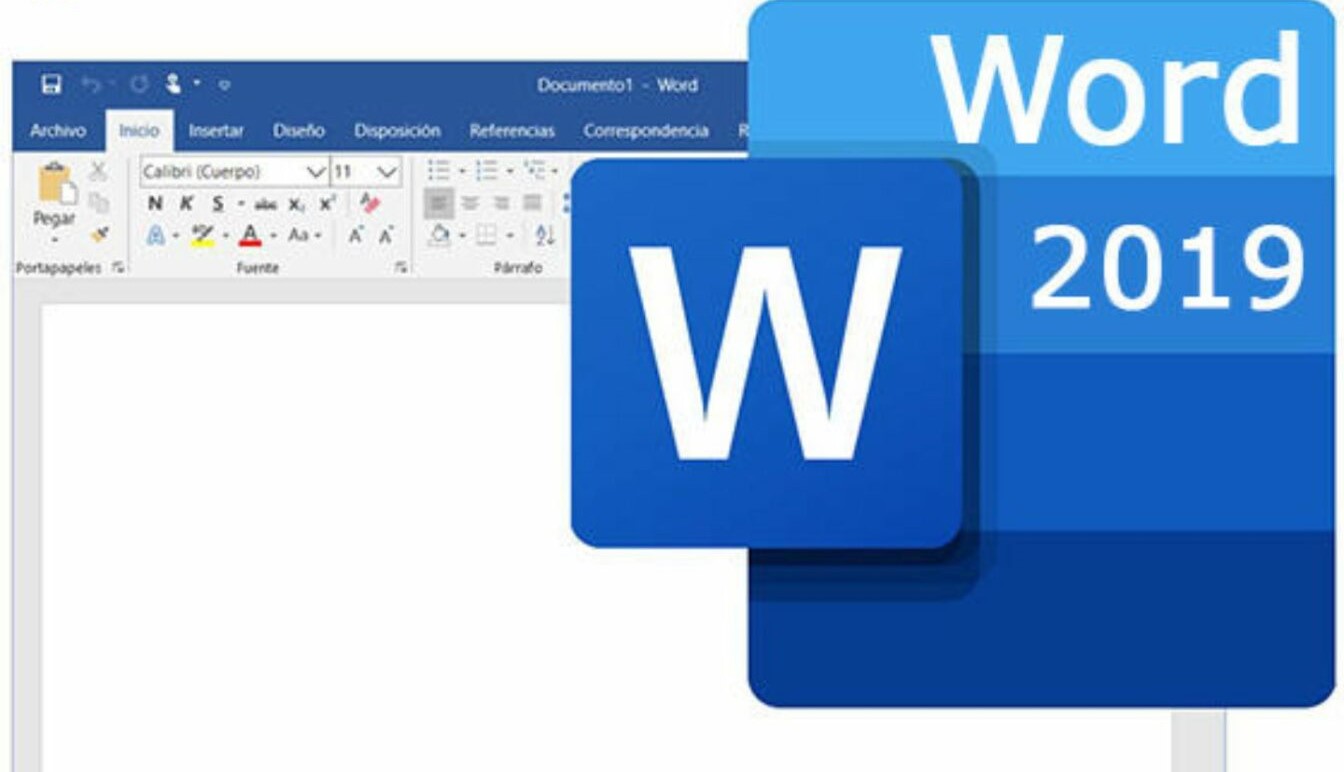
Những ưu điểm khi sử dụng mục lục trong Word tự động
Các nội dung cần đưa vào mục lục trong Word
Để tạo một mục lục hiệu quả, bạn cần xác định các nội dung sau:
- Các tiêu đề chính (Heading 1): Những phần chính của tài liệu, thường là các chương hoặc mục lớn.
- Các tiêu đề phụ (Heading 2, Heading 3): Các phần phụ thuộc của mỗi tiêu đề chính, giúp người đọc hiểu rõ hơn về cấu trúc nội dung.
- Các phần quan trọng trong tài liệu: Những phần cần thiết mà bạn muốn người đọc dễ dàng tìm thấy.
Việc lựa chọn nội dung đưa vào mục lục cũng cần phải cân nhắc kỹ lưỡng để đảm bảo người đọc có thể dễ dàng tiếp cận thông tin. Hãy nhớ rằng một mục lục tốt không chỉ giúp tổ chức thông tin mà còn giúp tạo nên trải nghiệm người dùng tốt hơn.
Hướng dẫn cách làm mục lục trong Word 2010, 2016, 2019
Bước 1: Định dạng tiêu đề
Trước tiên, bạn cần định dạng các tiêu đề trong tài liệu của mình. Chọn tiêu đề bạn muốn đưa vào mục lục và áp dụng định dạng tiêu đề từ tab “Home”.
- Chọn tiêu đề bạn muốn định dạng.
- Vào tab “Home” trên thanh công cụ.
- Tìm phần “Styles” và chọn loại tiêu đề bạn muốn (Heading 1, Heading 2,…).
Bước 2: Chèn mục lục
- Đặt con trỏ tại vị trí bạn muốn chèn mục lục (thường là đầu trang tài liệu).
- Chọn tab “References” trên thanh công cụ.
- Nhấp vào “Table of Contents.”
- Chọn một kiểu mục lục mà bạn muốn (ví dụ: “Automatic Table 1” hoặc “Automatic Table 2”).
Bước 3: Cập nhật mục lục
Khi bạn thêm hoặc xóa nội dung, bạn có thể cập nhật mục lục bằng cách:
- Nhấp vào mục lục đã tạo.
- Chọn “Update Table.”
- Chọn “Update entire table” để cập nhật tất cả các mục.

Hướng dẫn cách làm mục lục trong Word 2010, 2016, 2019
Cách làm mục lục trong Word MacBook
Quy trình tạo mục lục trong Word trên MacBook cũng tương tự như trên Windows. Bạn thực hiện các bước sau:
Bước 1: Định dạng tiêu đề
Chọn tiêu đề cần định dạng và áp dụng các tiêu đề từ thanh công cụ.
Bước 2: Chèn mục lục
- Đặt con trỏ tại vị trí muốn chèn mục lục.
- Vào tab “References.”
- Nhấp vào “Table of Contents” và chọn kiểu mục lục bạn thích.
Bước 3: Cập nhật mục lục
Cũng giống như trên Windows, bạn nhấp vào mục lục và chọn “Update Table” để làm mới thông tin.
Điều chỉnh và cập nhật mục lục khi nội dung thay đổi
Khi bạn thực hiện các thay đổi trong tài liệu, chẳng hạn như thêm hoặc xóa tiêu đề, việc cập nhật mục lục là rất cần thiết. Bạn có thể điều chỉnh mục lục theo các bước sau:
- Thêm tiêu đề mới: Khi bạn thêm một tiêu đề mới, hãy nhớ định dạng nó với các kiểu tiêu đề tương ứng.
- Xóa tiêu đề không cần thiết: Nếu bạn xóa một tiêu đề, hãy đảm bảo rằng bạn cập nhật mục lục để phản ánh sự thay đổi này.
- Cập nhật toàn bộ mục lục: Nhấp vào mục lục và chọn “Update Table.” Chọn “Update entire table” để cập nhật tất cả.
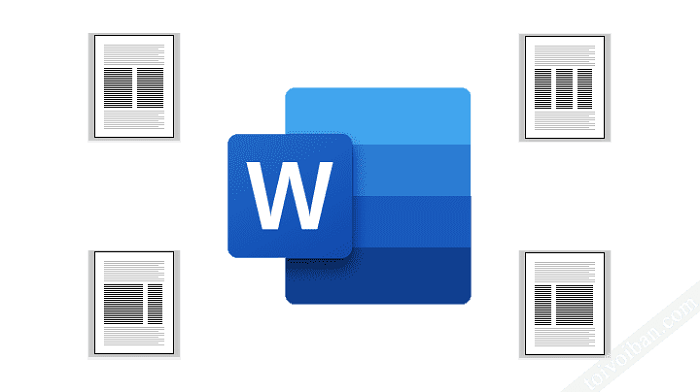
Quy trình tạo mục lục trong Word trên MacBook cũng tương tự như trên Windows
Nếu bạn muốn thay đổi kiểu dáng hoặc định dạng của mục lục, hãy vào tab “References,” nhấp vào “Table of Contents,” và chọn “Custom Table of Contents.” Tại đây, bạn có thể tùy chỉnh theo ý thích về kiểu dáng, mức độ hiển thị, và nhiều hơn nữa.
Lưu ý về việc cập nhật mục lục
Mục lục trong Word tự động là một công cụ mạnh mẽ, nhưng bạn cần nhớ rằng bất kỳ thay đổi nào trong nội dung của tài liệu đều cần phải được cập nhật trong mục lục. Đừng để mục lục lỗi thời, vì điều này có thể khiến người đọc cảm thấy bối rối và không biết phải tìm thông tin ở đâu.
Việc tạo mục lục tự động trong Word không chỉ giúp bạn tổ chức tài liệu một cách khoa học mà còn tạo sự chuyên nghiệp cho tài liệu của bạn. Chỉ với vài bước đơn giản mà Bệnh Viện Máy Tính Sơn Đạt chia sẻ, bạn đã có một mục lục hoàn chỉnh, dễ dàng cập nhật và tùy chỉnh. Hãy thử ngay và trải nghiệm sự tiện lợi mà nó mang lại!
Với tôn chỉ kinh doanh: “Mỗi khách hàng, mỗi công việc dù nhỏ nhất đều là sự sống còn của doanh nghiệp”, Sơn Đạt luôn cam kết mang đến cho Quý khách hàng những sản phẩm và dịch vụ tốt nhất.
Liên hệ: SƠN ĐẠT - BỆNH VIỆN CÔNG NGHỆ CAO
Add: 7/274A Lạch Tray - Ngô Quyền - HP
Tell: 0225.3 666 555 - Hotline: 0943.038 555 (KD) - 0922.224.255 (KT)
Liên hệ ngay với chúng tôi để được hỗ trợ:
Sơn Đạt - Bệnh viện công nghệ cao
VP: 7/274A Lạch Tray, Lê Chân, HP * Tel: 0225.3 666 555
Email: sondatjsc@gmail.com - Facebook: fb.com/MayTinhSonDat
CÓ THỂ BẠN QUAN TÂM
Ngày đăng : 30/9/2024
Trong thời đại công nghệ số, việc sở hữu máy văn phòng chất lượng là rất cần thiết cho mọi doanh nghiệp và cá nhân. Vậy, Ở đâu phân phối máy văn phòng chính hãng, giá rẻ số 1 Hải Phòng? Cùng Bệnh Viện Máy Tính Sơn Đạt [...]
Ngày đăng : 30/9/2024
Tại Hải Phòng, việc tìm kiếm một địa chỉ uy tín để mua laptop chính hãng với giá cả hợp lý là điều rất quan trọng, đặc biệt đối với học sinh, sinh viên và những người làm việc văn phòng. Bệnh Viện Máy Tính Sơn Đạt tự [...]
Ngày đăng : 29/9/2024
Khi làm việc với Excel và Google Sheets, đôi khi bạn cần xuống dòng trong một ô để trình bày nội dung rõ ràng hơn, thay vì chỉ hiển thị trên một dòng duy nhất. Dưới đây là Hướng dẫn xuống dòng trong Excel và Google [...]
Ngày đăng : 29/9/2024
Bệnh Viện Máy Tính Sơn Đạt là Địa chỉ sửa chữa, thay thế linh kiện laptop uy tín, giá rẻ Hải Phòng. Với đội ngũ kỹ thuật viên giàu kinh nghiệm và trang thiết bị hiện đại, Sơn Đạt cam kết mang đến dịch vụ sửa chữa chất [...]
Ngày đăng : 29/9/2024
Nếu bạn đang tìm kiếm một Địa chỉ bán máy trợ giảng uy tín tại Hải Phòng | Chất Lượng, Giá Tốt, Bệnh Viện Máy Tính Sơn Đạt chính là lựa chọn hàng đầu. Đơn vị chuyên cung cấp các thiết bị trợ giảng chất lượng cao từ các [...]