Chèn chữ ký vào Word là thao tác khá cần thiết trong nhiều văn bản, đặc biệt là các tài liệu hợp đồng hoặc văn bản quan trọng cần xác nhận. Dưới đây là Hướng dẫn thủ thuật chèn chữ ký vào Word đơn giản, nhanh chóng, cùng Bệnh Viện Máy Tính Sơn Đạt tìm hiểu nhé!
Sử dụng công cụ scan để chèn chữ ký vào Word
Hiện tại trên các công cụ soạn thảo văn bản như Word đã có tính năng tạo chữ ký điện tử, nhưng có một số người vẫn sử dụng cách scan chữ ký vào văn bản. Dù phổ biến nhưng chữ ký scan cũng có thể dễ bị làm giả và gặp nhiều rủi ro, nên khi sử dụng loại chữ ký này bạn nên cẩn thận.
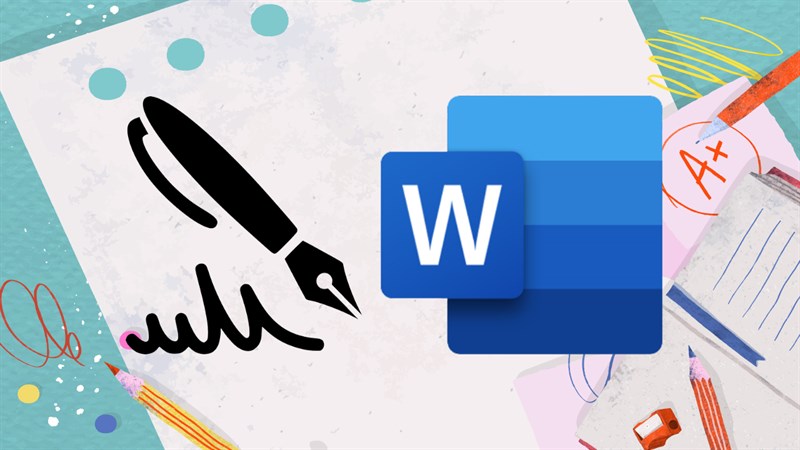
Hướng dẫn thủ thuật chèn chữ ký vào Word đơn giản, nhanh chóng
Cách chèn chữ ký bằng phương pháp scan như sau:
- Bước 1: Tạo ra một chữ ký trên giấy, có thể dùng bút mực đen để quá trình scan sẽ giúp chữ ký nổi bật và rõ ràng hơn.
- Bước 2: Bạn có thể dùng app Scan trên điện thoại để chụp và scan lại chữ ký trên giấy thành một tệp, sau đó gửi tệp chữ ký đó sang thiết bị mà bạn đang soạn thảo văn bản.
- Bước 3: Tách nền chữ ký để trông chân thực và chuyên nghiệp hơn để những phần giấy thừa không đè lên văn bản. Bạn có thể tách nền trên những công cụ trực tuyến một cách đơn giản.
- Bước 4: Chèn chữ ký đã tách nền vào văn bản trên Word, chọn Pictures để tải ảnh chữ ký đó lên, sau đó căn chỉnh kích thước và vị trí trong văn bản là đã hoàn thành được rồi.
Chèn chữ ký vào Word qua Pictures
Cách chèn chữ ký này sẽ nhanh hơn và dùng một số thủ thuật có trên Word, nó mang lại chữ ký giống hoàn hảo hơn. Cùng tìm hiểu qua các bước dưới đây nhé!
- Bước 1: Hãy chụp sẵn một hình ảnh chữ ký của bạn. Sau đó chèn lên Word bằng cách chọn Insert > Chọn Pictures > Chọn hình ảnh chữ ký vừa lưu > Chọn Insert để chèn ảnh vào Word.
- Bước 2: Ở phần Picture Format, bạn có thể chọn Size để tùy chỉnh kích thước > Nhấn Wrap Text và chọn Square để ảnh chèn được vào trong chữ.
- Bước 3: Nhấp vào hình và kéo đến vị trí cần đặt > Chọn mục Recolor trong Picture Format > Nhấn chọn Transparent Color > Chọn vào hình để xóa phông nền để nhìn chân thật hơn và bạn đã có được một chữ ký hoàn hảo trong văn bản.
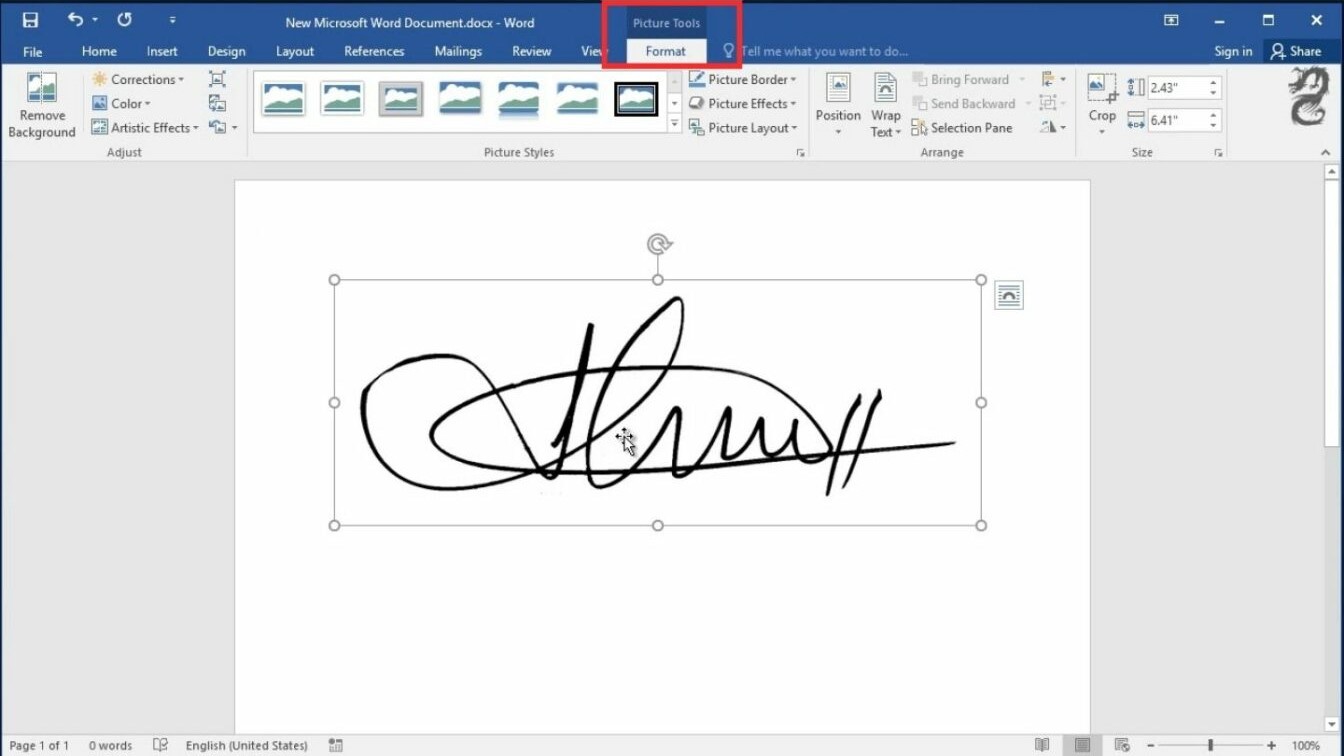
Cách chèn chữ ký này sẽ nhanh hơn và dùng một số thủ thuật có trên Word
Thêm chữ ký dạng Digital
Chữ ký dạng Digital tuy tiện lợi nhưng bạn phải cẩn thận và đảm bảo nội dung chính xác trước khi ký vì sau khi đã ký tên thì không thể điều chỉnh văn bản được nữa. Bạn có thể thêm chữ ký cuối bài dạng Digital bằng công cụ Selfcert – có sẵn trong thư mục cài đặt của Microsoft Office.
- Bước 1: Mở thư mục cài đặt của Microsoft Office và chọn tệp Selfcert.exe trong phần đó.
- Bước 2: Khi một hộp thoại xuất hiện, bạn điền vào ô trống chứng thư bảo mật của bạn và bấm OK.
- Bước 3: Khi trở lại giao diện soạn thảo, hãy nhấn đúp vào dòng chữ chữ ký. Sau đó sẽ có một hộp thoại Sign xuất hiện, hãy thêm chữ ký Digital vào và chọn Sign (Chữ ký) để hoàn tất.
Chèn chữ ký bằng Signature line
Signature line trong Word được thiết kế để chứng thực, cũng như thu thập chữ ký của một người, thường bao gồm tên của người ký, dòng ký tên và theo sau bởi một dòng ngày tháng. Cách thực hiện như sau:
- Bước 1: Để chuột vào vị trí mà bạn muốn đặt vị trí, tiếp theo chọn Insert.
- Bước 2: Tìm khung Text trong Insert > chọn vào phần Signature line > Chọn Microsoft Signature line.
- Bước 3: Một cửa sổ Signature Setup xuất hiện và bạn cần phải điền đầy đủ thông tin của mình như trên hệ thống yêu cầu và nhấn OK là hoàn thành.
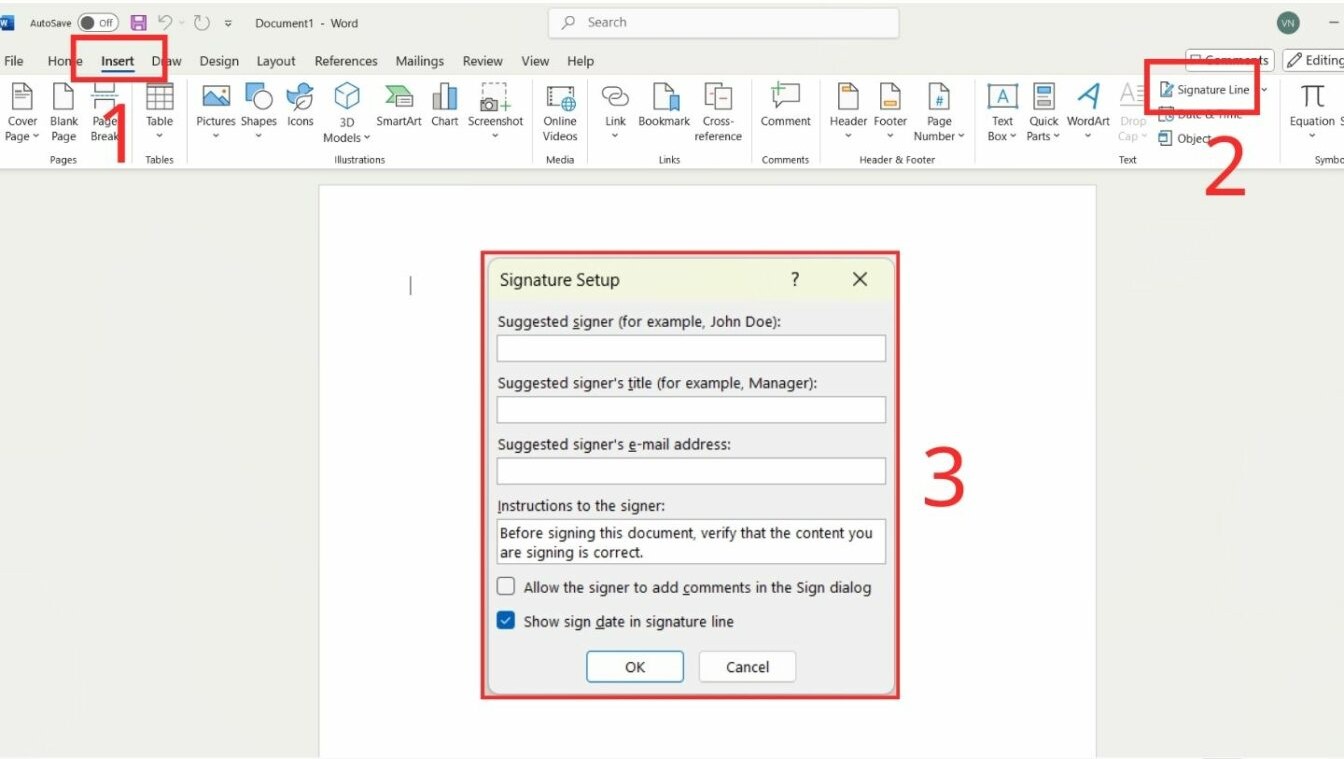
Signature line trong Word được thiết kế để chứng thực, cũng như thu thập chữ ký của một người
Việc chèn chữ ký vào Word đơn giản, nhanh chóng và có nhiều cách để thực hiện. Tùy theo nhu cầu, bạn có thể chọn cách vẽ tay, chèn ảnh chữ ký hoặc sử dụng chữ ký điện tử để làm việc chuyên nghiệp hơn. Hy vọng những chia sẻ phía trên của Bệnh Viện Máy Tính Sơn Đạt đã có thể giúp bạn dễ dàng hơn trong quá trình sử dụng word.
Với tôn chỉ kinh doanh: “Mỗi khách hàng, mỗi công việc dù nhỏ nhất đều là sự sống còn của doanh nghiệp”, Sơn Đạt luôn cam kết mang đến cho Quý khách hàng những sản phẩm và dịch vụ tốt nhất.
Liên hệ: SƠN ĐẠT - BỆNH VIỆN CÔNG NGHỆ CAO
Add: 7/274A Lạch Tray - Ngô Quyền - HP
Tell: 0225.3 666 555 - Hotline: 0943.038 555 (KD) - 0922.224.255 (KT)
Liên hệ ngay với chúng tôi để được hỗ trợ:
Sơn Đạt - Bệnh viện công nghệ cao
VP: 7/274A Lạch Tray, Lê Chân, HP * Tel: 0225.3 666 555
Email: sondatjsc@gmail.com - Facebook: fb.com/MayTinhSonDat
CÓ THỂ BẠN QUAN TÂM
Ngày đăng : 30/9/2024
Nếu bạn có nhu cầu Mua cable máy tính giá rẻ, chất lượng Hải Phòng đến ngay Sơn Đạt.,JSC. Chúng tôi tự hào là địa chỉ tin cậy cung cấp các sản phẩm công nghệ chất lượng cao với giá cả cạnh tranh.
Ngày đăng : 19/10/2024
Nếu bạn đang tìm kiếm một Địa chỉ phân phối bàn phím laptop chất lượng, giá rẻ số 1 Hải Phòng thì Bệnh Viện Máy Tính Sơn Đạt là đơn vị chuyên cung cấp các loại bàn phím laptop chính hãng, đảm bảo chất lượng và độ bền [...]
Ngày đăng : 30/9/2024
Màn hình MacBook bị sọc ngang là một trong những vấn đề phổ biến mà người dùng có thể gặp phải. Điều này không chỉ gây khó chịu trong quá trình sử dụng mà còn có thể ảnh hưởng đến hiệu suất làm việc. Dưới đây là một số [...]
Ngày đăng : 30/9/2024
Khi nói đến việc chọn mua camera, có rất nhiều lựa chọn trên thị trường. Dưới đây là 5 mẫu camera chất lượng, đáng mua nhất năm 2024 tại Bệnh Viện Máy Tính Sơn Đạt, phù hợp với nhiều nhu cầu khác nhau từ chụp ảnh hàng [...]
Ngày đăng : 30/9/2024
Khi laptop của bạn gặp vấn đề với pin, việc tìm kiếm một địa chỉ thay pin uy tín và nhanh chóng là điều cần thiết. Tại Bệnh Viện Máy Tính Sơn Đạt, chúng tôi cung cấp dịch vụ Thay pin laptop LẤY NGAY - GIÁ RẺ hàng đầu tại [...]