Có rất nhiều nguyên nhân dẫn đến tình trạng Windows 10 khởi động chậm. Điều này gây ra nhiều khó chịu cho người dùng vì ảnh hưởng đến công việc trên máy tính. Vậy sau đây hãy cùng Bệnh Viện Máy Tính Sơn Đạt học ngay Mẹo khắc phục tình trạng Windows 10 khởi động chậm dưới đây nhé!
Hướng dẫn 5 mẹo khắc phục Win 10 chạy chậm
Như chúng ta đã biết, Windows 10 có thể trở nên chậm chạp theo thời gian do nhiều nguyên nhân khác nhau. Điều quan trọng là bạn cần phải xác định đúng nguyên nhân và có hướng giải quyết vấn đề một cách phù hợp nhất.
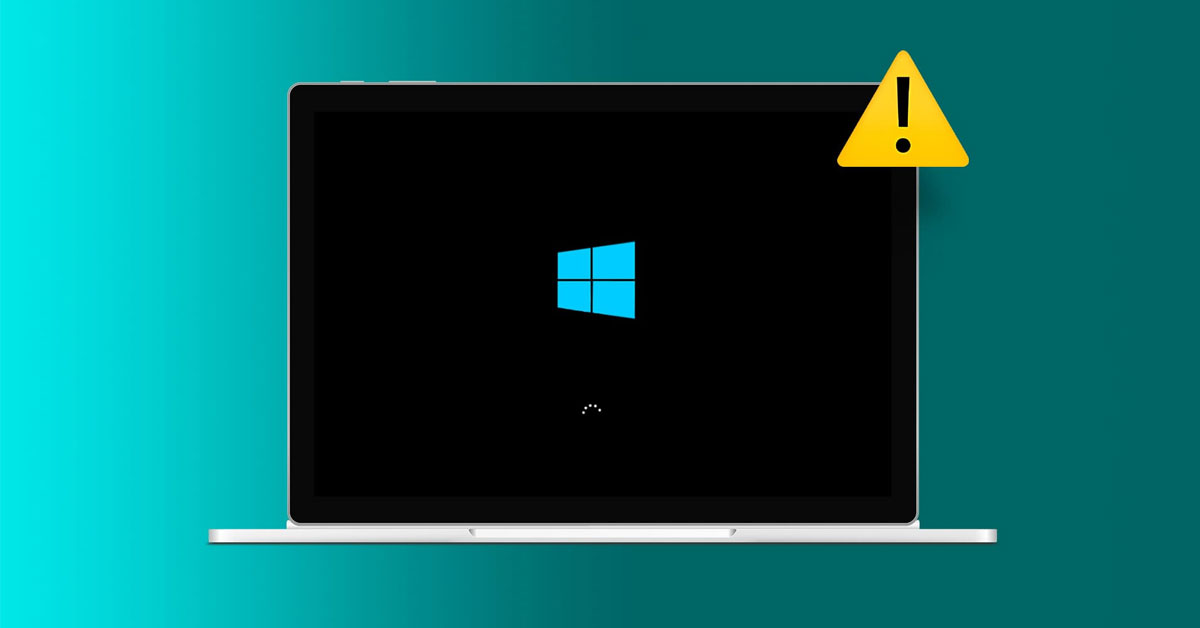
Mẹo khắc phục tình trạng Windows 10 khởi động chậm
Cài đặt bộ nhớ ảo
Bộ nhớ ảo là một kỹ thuật quản lý bộ nhớ trong đó phần mềm sử dụng một phần dung lượng ổ cứng làm bộ nhớ tạm thời để hỗ trợ cho RAM vật lý. Khi RAM vật lý (RAM) bị đầy, hệ điều hành sẽ chuyển các dữ liệu không sử dụng tạm thời sang một tệp trên ổ cứng. Nó được gọi là tệp hoán đổi (swap file) hoặc tệp trang (page file). Quá trình này giúp giải phóng RAM và cho phép máy tính tiếp tục xử lý các tác vụ mà không bị gián đoạn.
Trên thực tế, RAM vật lý không đủ để xử lý các tác vụ hiện tại, bộ nhớ ảo giúp ngăn chặn tình trạng hệ thống bị đơ hoặc chậm lại. Nhờ vào bộ nhớ ảo cung cấp thêm không gian bộ nhớ để các ứng dụng và hệ điều hành tiếp tục hoạt động mượt mà.
Tuy nhiên, bạn cũng cần lưu ý rằng nếu thiết bị của bạn có nhiều ổ đĩa. Bạn hãy chọn ổ đĩa có tốc độ truy xuất nhanh nhất để cài đặt bộ nhớ ảo, nhằm tối ưu hiệu suất.
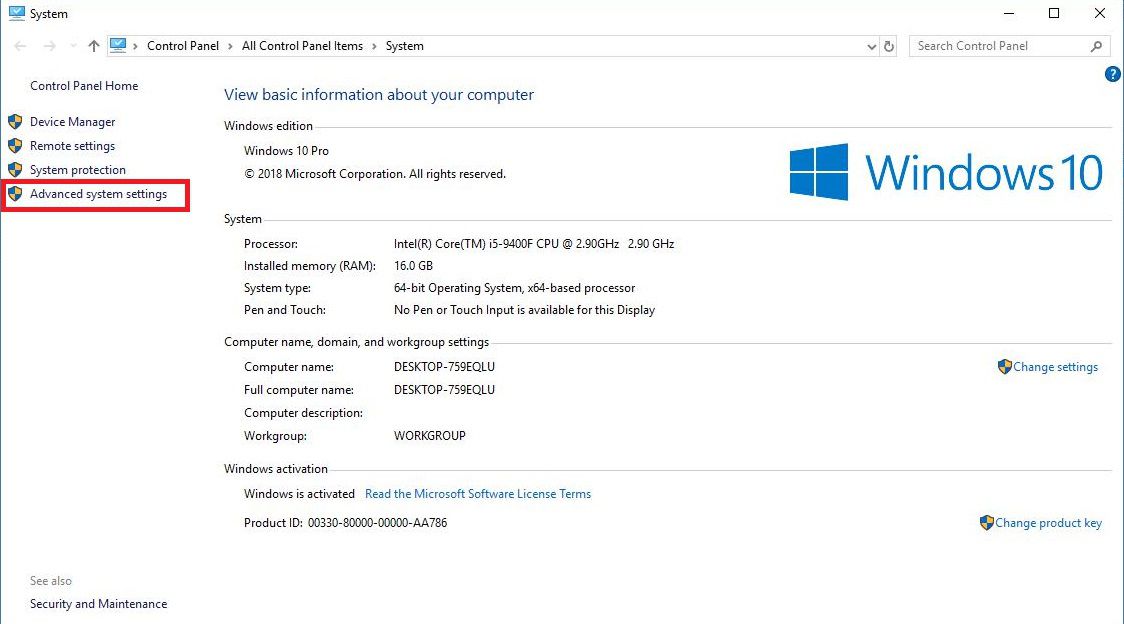
Cài đặt bộ nhớ ảo
Hủy tính năng Fast Boot
Fastboot là một tính năng được thiết kế để giảm thời gian khởi động bằng cách kết hợp giữa việc tắt máy và chế độ ngủ đông. Thay vì tắt hoàn toàn, Windows 10 lưu trạng thái của hệ điều hành và các driver vào một tệp ngủ đông (hiberfile). Khi khởi động lại, hệ thống sẽ tải lại từ tệp này, giúp tiết kiệm thời gian so với việc khởi động từ đầu.
Tuy nhiên, cũng bởi vì hệ điều hành không khởi động lại hoàn toàn, một số thay đổi trong cấu hình hệ thống hoặc BIOS có thể không được áp dụng. Điều này có thể dẫn đến các xung đột hoặc sự không nhất quán trong hệ thống. Hơn nữa, Fast Boot cũng không làm sạch hoàn toàn bộ nhớ RAM và các tài nguyên hệ thống khác.
Việc tắt Fastboot sẽ làm máy tính khởi động lại hoàn toàn, giúp áp dụng đầy đủ các thay đổi cấu hình và cập nhật BIOS. Kéo theo đó, việc khởi động lại hoàn toàn giúp hệ thống tải lại các driver và thiết bị ngoại vi từ đầu, giảm nguy cơ xung đột và lỗi. Cũng như giúp cho thiết bị giải quyết được tình trạng Win 10 chạy chậm.
Update driver đồ họa
Rất ít người biết rằng, Windows 10 trước và sau khi cài đặt driver đồ họa hoàn toàn hoạt động theo các cách khác nhau. Chính vì thế, lúc người dùng cài đặt Windows 10 thì cũng nên cập nhật lại driver. Hành động này có thể giúp tăng cường hiệu suất, khắc phục lỗi và cải thiện trải nghiệm người dùng, đặc biệt khi bạn sử dụng các ứng dụng đồ họa nặng hoặc chơi game.
Hơn nữa, các bản driver mới thường hỗ trợ các công nghệ đồ họa mới nhất, giúp bạn tận dụng được tối đa khả năng của card đồ họa. Điều này đặc biệt quan trọng khi bạn sử dụng các ứng dụng yêu cầu đồ họa cao hoặc chơi các game mới nhất, cũng như giảm tình trạng giật lag.
Phần này cũng có một thông tin quan trọng là đôi khi, việc gỡ bỏ driver cũ trước khi cài đặt driver mới có thể giúp tránh xung đột và lỗi. Bạn có thể sử dụng phần mềm như Display Driver Uninstaller (DDU) để gỡ bỏ driver cũ hoàn toàn hoặc xem thêm các bài viết chia sẻ thủ thuật khác của Hoàng Hà Mobile nhé.
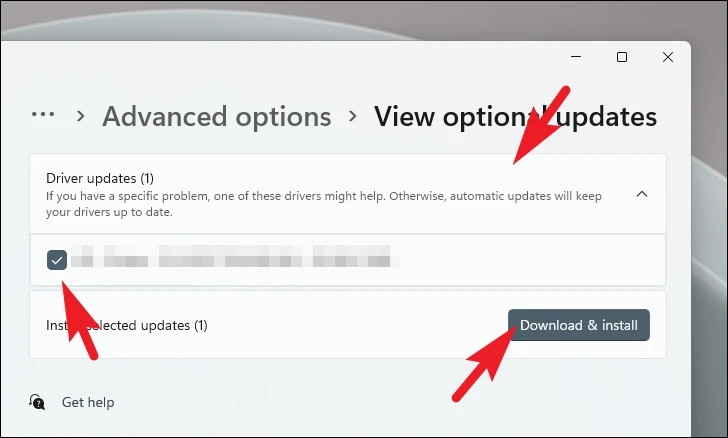
Update driver đồ họa
Loại bỏ các chương trình khởi động cùng Windows
Trong trường hợp bạn xác định những cách khắc phục Win 10 chạy chậm vừa rồi không thật sự hữu ích với người dùng. Bạn có thể cân nhắc đến việc ngưng một số chương trình khởi động cùng Windows. Bởi vì mỗi lần máy tính khởi động, những chương trình này tự động chạy, chiếm dụng CPU, RAM và các tài nguyên khác.
Do đó, bằng cách giảm tải cho CPU và RAM, bạn cũng góp phần kéo dài tuổi thọ của các linh kiện phần cứng. Đồng thời, bạn cũng giúp cho máy tính khởi động nhanh hơn và phản hồi tốt hơn khi sử dụng, mang lại trải nghiệm người dùng tốt hơn. Đặc biệt, bạn cũng nên thỉnh thoảng kiểm tra lại danh sách các chương trình khởi động cùng Windows để đảm bảo không có chương trình mới nào tự động thêm vào mà bạn không biết.
Cài đặt lại hệ điều hành Windows 10
Sau khi bạn đã áp dụng 4 thủ thuật khắc phục tình trạng Win 10 chạy chậm ở trên mà chưa cải thiện được tình hình thì chúng ta có một giải pháp cuối cùng, đó chính là cài đặt lại hệ điều hành Windows 10. Cộng thêm vào đó, cài đặt lại hệ điều hành là cách hiệu quả để loại bỏ phần mềm độc hại, virus và các mối đe dọa bảo mật khác mà phần mềm diệt virus không thể xử lý hoàn toàn.
Nhưng để thực hiện thủ thuật này an toàn thì bạn cần phải lưu ý thêm một vài điểm quan trọng. Chẳng hạn như trước khi cài đặt lại, hãy đảm bảo bạn đã sao lưu tất cả dữ liệu quan trọng. Đồng thời, bạn cần có sẵn driver cần thiết cho các thiết bị phần cứng của mình, đặc biệt là driver mạng để có thể kết nối internet sau khi cài đặt.
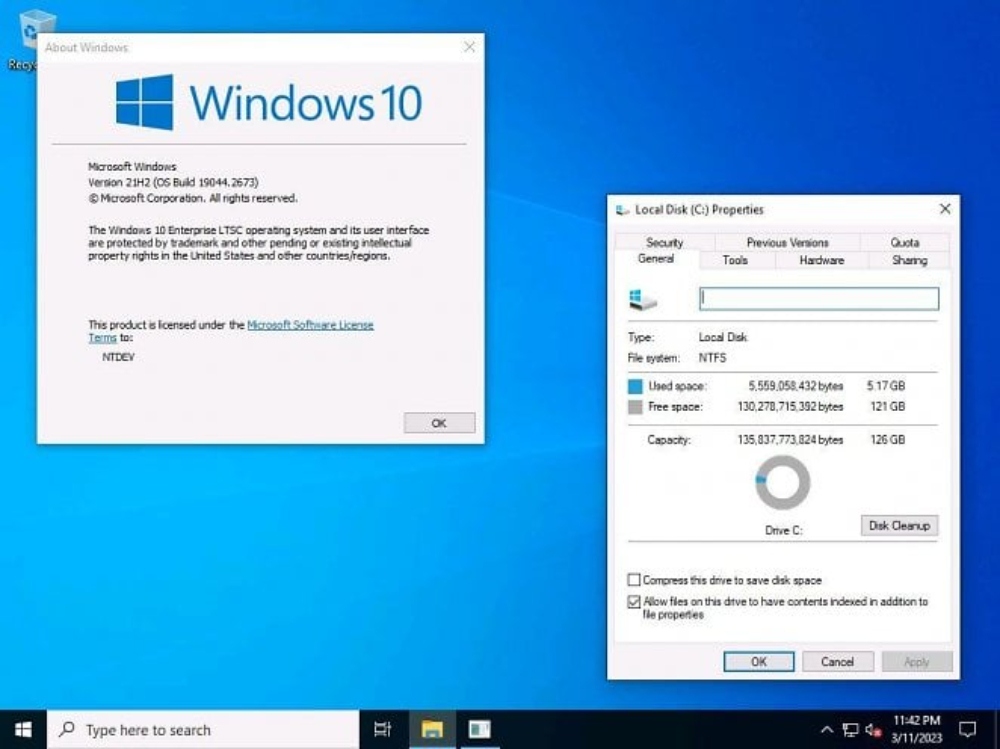
Cài đặt lại hệ điều hành Windows 10
Tình trạng Win 10 chạy chậm là một vấn đề phổ biến mà nhiều người dùng gặp phải. Chúng ta cũng biết được tình trạng này do nhiều nguyên nhân khác nhau. Và để khắc phục tình trạng này Bệnh Viện Máy Tính Sơn Đạt cũng đã đề xuất cho bạn nhiều biện pháp hiệu quả mà người dùng có thể áp dụng. Quan trọng hơn là việc thường xuyên kiểm tra và bảo trì hệ thống sẽ giúp ngăn chặn các vấn đề tiềm ẩn. Bạn sẽ giữ cho máy tính của bạn luôn trong trạng thái tốt nhất để phục vụ công việc và giải trí một cách hiệu quả.
Với tôn chỉ kinh doanh: “Mỗi khách hàng, mỗi công việc dù nhỏ nhất đều là sự sống còn của doanh nghiệp”, Sơn Đạt luôn cam kết mang đến cho Quý khách hàng những sản phẩm và dịch vụ tốt nhất.
Liên hệ: SƠN ĐẠT - BỆNH VIỆN CÔNG NGHỆ CAO
Add: 7/274A Lạch Tray - Ngô Quyền - HP
Tell: 0225.3 666 555 - Hotline: 0943.038 555 (KD) - 0922.224.255 (KT)
Liên hệ ngay với chúng tôi để được hỗ trợ:
Sơn Đạt - Bệnh viện công nghệ cao
VP: 7/274A Lạch Tray, Lê Chân, HP * Tel: 0225.3 666 555
Email: sondatjsc@gmail.com - Facebook: fb.com/MayTinhSonDat
CÓ THỂ BẠN QUAN TÂM
Ngày đăng : 30/7/2024
Tính đến năm 2024, cuộc cạnh tranh giữa Nvidia và AMD vẫn tiếp tục thúc đẩy thị trường card đồ họa, với cả hai thương hiệu đều cung cấp các tùy chọn hàng đầu cho cả game thủ và chuyên gia. Vậy Đâu là thương hiệu VGA được [...]
Ngày đăng : 30/7/2024
Bạn đang tìm kiếm mainboard laptop chất lượng với giá cả phải chăng? Hãy đến với Bệnh Viện Máy Tính Sơn Đạt, nơi chúng tôi cung cấp những giải pháp tốt nhất cho nhu cầu sửa chữa và nâng cấp laptop của bạn. Mainboard [...]
Ngày đăng : 30/7/2024
Để xóa ứng dụng trên máy tính vĩnh viễn và dọn tận gốc tệp tin rác, bạn có thể làm theo các bước dưới đây. Cùng Bệnh Viện Máy Tính Sơn Đạt tham khảo ngay nhé! Cách xóa ứng dụng trên máy tính vĩnh viễn, dọn tận gốc tệp [...]
Ngày đăng : 30/7/2024
Mùa tựu trường đang đến gần, và việc lựa chọn một chiếc laptop phù hợp là điều vô cùng quan trọng để hỗ trợ việc học tập và giải trí. Dưới đây là 5 chiếc laptop chất lượng cho sinh viên mùa tựu trường 2024 mà Bệnh Viện [...]
Ngày đăng : 30/7/2024
Khi laptop của bạn gặp tình trạng chạy chậm, không đáp ứng kịp thời yêu cầu công việc hay giải trí, việc nâng cấp RAM chính là giải pháp hiệu quả nhất. Và Bệnh Viện Máy Tính Sơn Đạt tự hào là địa chỉ Chuyên thay thế, [...]