Cùng Bệnh Viện Máy Tính Sơn Đạt tìm hiểu Nguyên nhân và cách khắc phục lỗi touchpad hay gặp hiệu quả để có thể tự khắc phục các trục trặc ngay tai nhà nhé!
KHẮC PHỤC CÁC LỖI TOUCHPAD THƯỜNG GẶP
Tình trạng Touchpad không dùng được thường xảy ra với một số dòng laptop quá cũ hoặc xảy ra trong quá trình cập nhật Windows 10, đơn giản vì phần mềm Touchpad chưa thích ứng được với hệ điều hành dẫn đến lỗi Touchpad. Nếu gặp tình trạng trên bạn hãy làm theo hướng dẫn sau đây để sửa lỗi Touchpad không dùng được nhé

Những lỗi touchpad hay gặp và cách xử lý nhanh chóng, hiệu quả bạn nên biết!
Kích hoạt lại Touchpad
Đề phòng trường hợp vô tình tắt tính năng của Touchpad, bạn cần kiểm tra xem touchpad đã được kích hoạt hay chưa. Nếu chưa, thực hiện theo các bước dưới đây để kích hoạt lại:
Bước 1: Mở Settings → truy cập Mouse & touchpad settings.
Nếu không thấy Touchpad hiển thị, quay lại cài đặt Driver.
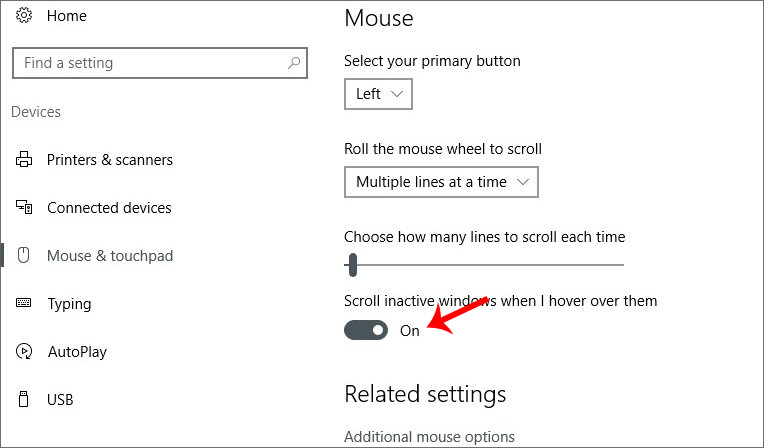
Kích hoạt lại touchpad - Sơn Đạt.,JSC
Bước 2: Click Advanced mouse options → Mở Main mouse and touchpad settings.
Bước 3: Tìm đến thiết lập Touchpad → Đổi trạng thái sang ON.
Kiểm tra Touchpad có bị vô hiệu hóa trong BIOS không?
Có một số trường hợp Touchpad laptop của bạn có thể bị vô hiệu hóa trong BIOS của bo mạch chủ. Trường hợp này có thể xảy ra sau khi cập nhật firmware.
Để kiểm tra, hãy truy cập BIOS bằng cách nhấn liên tục phím Delete hoặc F2 khi máy tính khởi động.
Nút bấm có thể thay đổi tùy theo dòng máy. Tương tự như vậy, BIOS cho các bo mạch chủ khác nhau cũng có cách bố trí khác nhau.
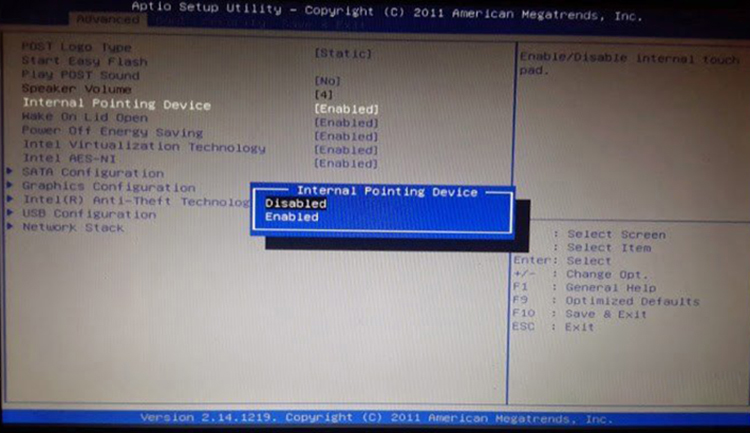
Kiểm tra Touchpad có bị vô hiệu hóa trong BIOS không?
Bước 1: Truy cập BIOS (nhấn liên tục phím hoặc F2)
Bước 2: Tìm kiếm Internal Pointing Device và kích hoạt
Bước 3: Sau khi bật tùy chọn này, chọn Save Changes and Exit.
Giảm Touchpad Sensitivity
Đây là chế độ cho phép bạn tăng thời gian nhận Touchpad khi gõ phím, giúp hạn chế việc thường xuyên chạm vào Touchpad khi gõ văn bản. Hãy thử giữ độ trễ của Touchpad ở mức thấp nhất xem có khắc phục được lỗi touchpad không nhé!
Bước 1: Bật Menu Start → Tìm kiếm và chọn Touchpad settings.
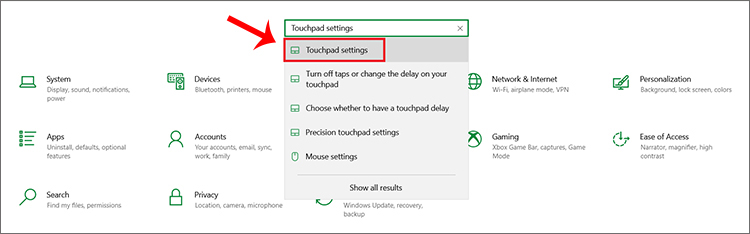
Truy cập Touchpad settings
Bước 2: Trong phần Touchpad, thay đổi Touchpad sensitivity.
Tùy theo nhu cầu sử dụng có thể để Medium sensitivity hoặc Low sensitivity
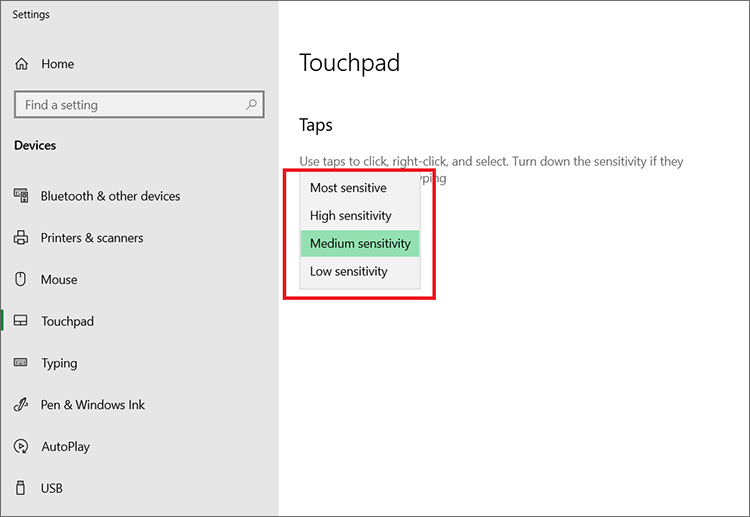
Cài đặt lại Touchpad sensitivity
Sau đó khởi động lại thiết bị và thử lại xem lỗi Touchpad có còn xuất hiện nữa không
Kích hoạt lại Touchpad bằng phím Fn
Trên một số bàn phím máy tính laptop có phím tắt để bật / tắt bàn phím cảm ứng nhanh, bạn có thể thử thực hiện như sau:
- Acer: Fn+F7
- Asus: Fn+F9
- Dell: FN+F3
- Lenovo: Fn+F6 hoặc Fn+F8 (tùy dòng máy)
Với một số dòng laptop HP, bạn chỉ cần chạm nhanh 2 lần vào phần cảm ứng của chuột cảm ứng, nếu đèn sáng tức là chuột đã được kích hoạt.
Cập nhật hoặc trở lại phiên bản cũ
Windows tự động cập nhật tất cả các trình điều khiển trên hệ thống. Tuy nhiên, nếu bạn tắt tính năng tự động cập nhật thì rất có thể đó là nguyên nhân gây ra lỗi Touchpad. Do đó để khắc phục lỗi, bạn cần cài đặt driver thủ công.
Bước 1: Nhấn tổ hợp phím Windows + R → Mở Device Manager
Bước 2: Trên cửa sổ lệnh Run, nhập lệnh devmgmt.msc → Enter.
Bước 3: Cửa sổ Device Manager xuất hiện → Tại đây bạn tìm và mở rộng Mice and other pointing devices → Kích chuột phải vào Touchpad → Chọn device drivers.
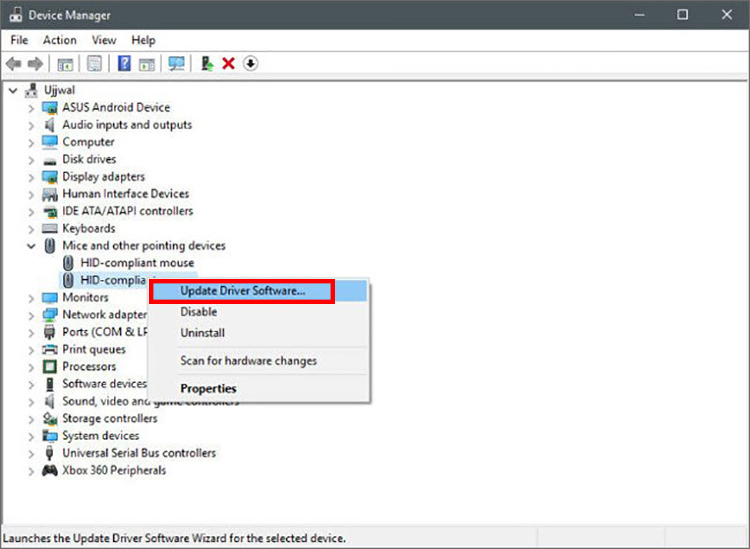
Cập nhật hoặc trở lại phiên bản cũ
Bước 4: Chọn Search automatically for updated driver software → Máy tính sẽ tìm kiếm và cập nhật driver.
Cuối cùng thử khởi động lại và kiểm tra lỗi touchpad trên laptop của bạn đã được khắc phục chưa nhé!
Trên đây là những chia sẻ của chúng tôi về cách khắc phục các lỗi touchpad thường gặp. Tuy nhiên, nếu bạn không quá rành về công nghệ hãy đến ngay Bệnh Viện Máy Tính Sơn Đạt tại 7/274A Lạch Tray, Hải Phòng để được tư vấn và hỗ trợ nhé.
Liên hệ ngay với chúng tôi để được hỗ trợ:
Sơn Đạt - Bệnh viện công nghệ cao
VP: 7/274A Lạch Tray, Lê Chân, HP * Tel: 0225.3 666 555
Email: sondatjsc@gmail.com - Facebook: fb.com/MayTinhSonDat
CÓ THỂ BẠN QUAN TÂM
Ngày đăng : 27/10/2023
Bệnh Viện Máy Tính Sơn Đạt tự hào là Địa chỉ cung cấp máy văn phòng chính hãng, giá tốt số 1 Hải Phòng. Sở hữu số lượng sản phẩm lớn, đa dạng, chúng tôi tự tin đem đến cho khách hàng những lựa chọn phù hợp với giá thành [...]
Ngày đăng : 20/10/2023
Cùng Bệnh Viện Máy Tính Sơn Đạt tìm hiểu Nguyên nhân và cách khắc phục quạt laptop kêu to đơn giản, hiệu quả ngay dưới đây để có thể tự sửa ngay tại nhà nhé!
Ngày đăng : 20/10/2023
Nếu bạn đang tìm kiếm một đơn vị chuyên sửa chữa, khắc phục các lỗi máy văn phòng nhanh chóng, hiệu quả thì hãy tham khảo ngay Dịch vụ sửa máy in chuyên nghiệp, uy tín chỉ có tại Sơn Đạt.,JSC. Chúng tôi cam kết đem đến [...]
Ngày đăng : 20/10/2023
Bạn đang tìm kiếm một đơn vị Chuyên sửa chữa, thay linh kiện máy tính chính hãng, uy tín Hải Phòng? Đừng bỏ qua Bệnh Viện Máy Tính Sơn Đạt, chúng tôi tự tin là địa chỉ cung cấp dịch vụ về các thiết bị công nghệ chuyên [...]
Ngày đăng : 20/10/2023
Sử dụng laptop một thời gian bỗng nhiên camera không hoạt động khiến bạn lo lắng? Cùng Bệnh Viện Máy Tính Sơn Đạt Tìm hiểu nguyên và cách khắc phục camera laptop không hoạt động ngay dưới đây để có thể tự sửa lỗi đơn [...]