Có thể sẽ có nhiều người không biết đến tính năng hạn chế dung lượng mạng trên laptop. Vậy tính năng này là như thế nào và nó giúp gì trong quá trình sử dụng laptop của bạn. Cùng Bệnh Viện Máy Tính Sơn Đạt khám phá ngay nhé! Sơn Đạt.,JSC hướng dẫn cách tiết kiệm dung lượng mạng trên laptop
GIÁM SÁT DỮ LIỆU MẠNG TRÊN WINDOWS 10
Microsoft đã xây dựng một vài công cụ giám sát dữ liệu cho người dùng. Tính năng này giúp người dùng định cấu hình để giảm lượng tiêu thụ của các ứng dụng và quy trình cập nhật dữ liệu Windows, đồng thời cho phép bạn giới hạn lượng sử dụng Internet. Điều này rất tốt nếu bạn sử dụng gói mạng hạn chế hoặc muốn tiết kiệm băng thông.
Bạn có thể sử dụng những thiết lập ngay trên Windows để theo dõi và cài đặt chế độ tiết kiệm dữ liệu. Ngoài ra bạn cũng có thể sử dụng công cụ từ bên thứ ba để giới hạn mức sử dụng dữ liệu. Chi tiết có trong phần tiếp theo của bài viết.

Sơn Đạt.,JSC hướng dẫn cách tiết kiệm dung lượng mạng trên laptop
>> Xem thêm: Chưa tới 10 triệu, đến Sơn Đạt vẫn sắm được laptop chất lượng, mượt mà
Cách kiểm tra dữ liệu mạng từ Data usage
Để có cái nhìn tổng quan về việc sử dụng dữ liệu mạng, bạn thực hiện theo thao tác sau:
Bước 1: Mở Settings, click chọn Network & Internet.
Bước 2: Tại hộp thoại Status, chọn Data usage.
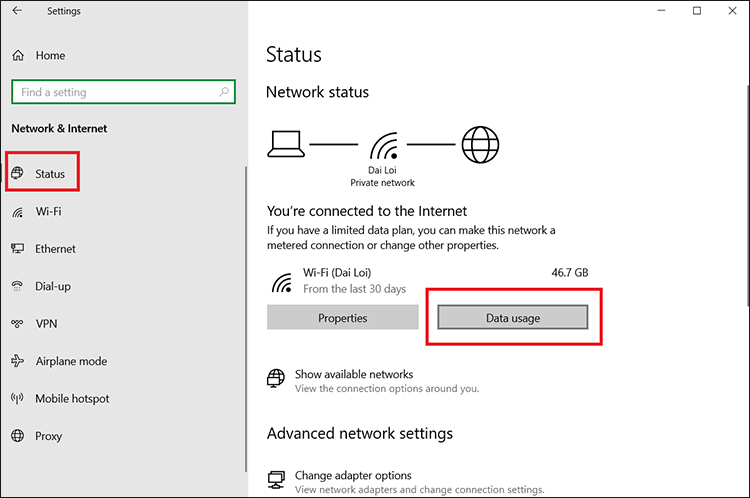
Tại hộp thoại Status, chọn Data usage
Bước 3: Cửa sổ mới sẽ xuất hiện cung cấp thông tin: Loại kết nối và dung lượng mạng đã sử dụng trong 30 ngày gần đây.
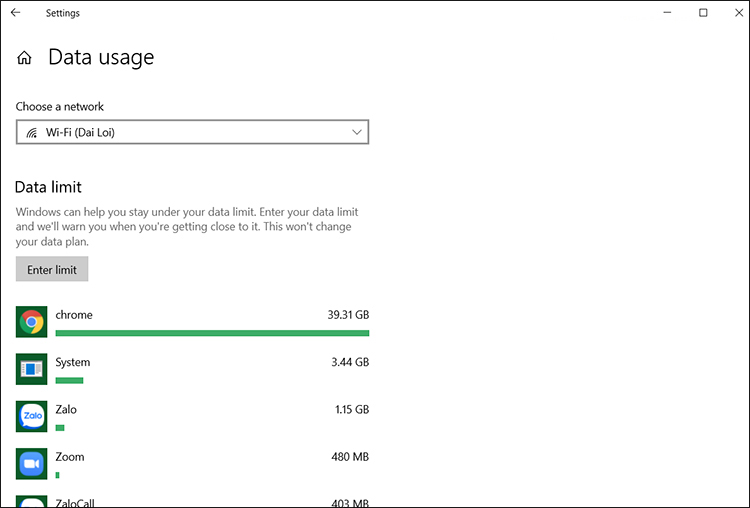
Thông tin loại kết nối và dung lượng mạng đã sử dụng trong 30 ngày gần đây
Bảng thống kê này sẽ hiển thị cả ứng dụng Windows 10 và ứng dụng hay trình duyệt máy tính Windows nói chung như: Google Chrome, Mozilla Firefox.
Kiểm tra dung lượng sử dụng từ Task Manager
Từ công cụ Task Manager, bạn có thể dễ dàng kiểm tra dung lượng mà các ứng dụng đã và đang sử dụng trên Network.
Bước 1: Chuột phải vào Taskbar, chọn Task Manager.
Bước 2: Chọn thẻ App History, xem dung lượng mạng sử dụng tại mục Metered Network.
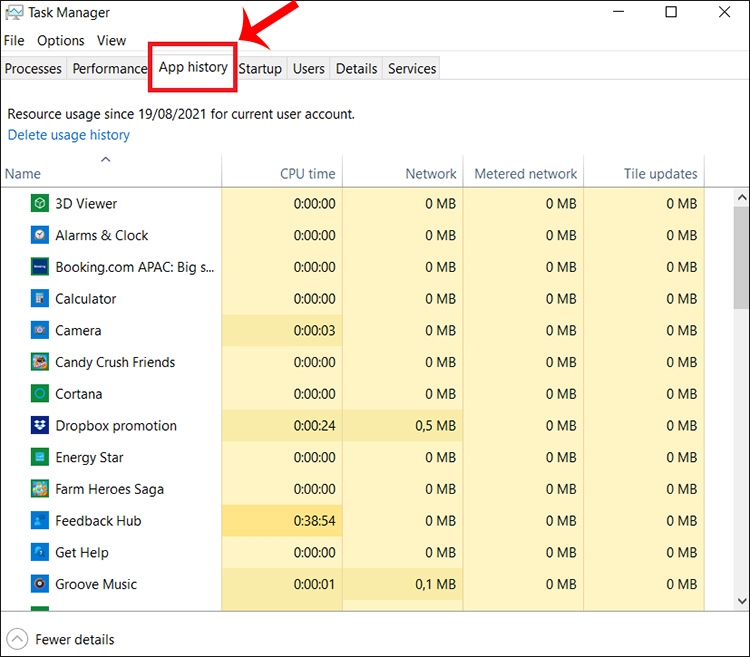
Chọn thẻ App History, xem dung lượng mạng sử dụng tại mục Metered Network
Tuy nhiên, danh sách này chỉ hiển thị các ứng dụng Windows 10 và không có các ứng dụng Windows khác nên phương pháp này sẽ ít được sử dụng hơn.
CÁCH TIẾT KIỆM DỮ LIỆU TRÊN WINDOWS 10
Trong trường hợp sử dụng kết nối mạng bị giới hạn dung lượng hoặc muốn tăng tốc tải trang thì bạn bạn hãy tắt các ứng dụng chạy nền không cần thiết, chặn Windows tự động cập nhật,... Tham khảo cách thực hiện theo hướng dẫn dưới đây.
Tắt hoạt động các ứng dụng chạy nền
Bước 1: Truy cập Settings → Click Privacy → Chọn Background Apps.
Bước 2: Kéo thanh trượt sang chế độ OFF tại mục Let apps run in the background tắt mọi ứng dụng chạy nền.
Ngoài ra bạn cũng có thể kéo thanh trượt bên cạnh ứng dụng để tắt riêng.
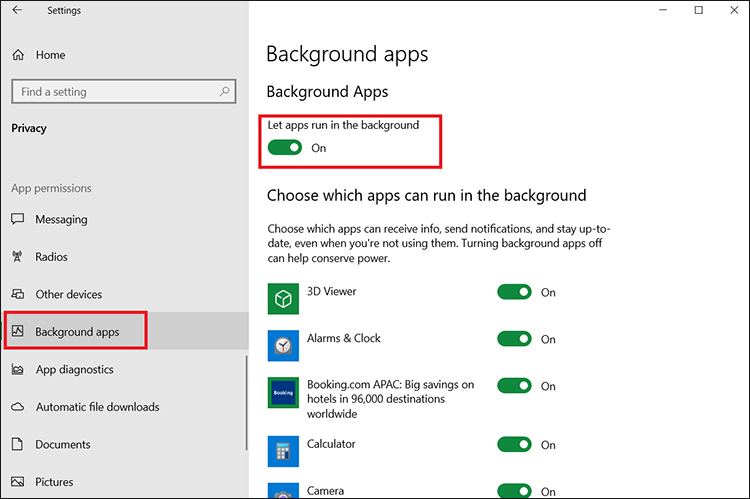
Kéo thanh trượt sang chế độ OFF tại mục Let apps run in the background
Tắt các hoạt động đồng bộ không cần thiết
Nếu muốn tiết kiệm dữ liệu hơn nữa bạn có thể chọn tắt các hoạt động đồng bộ không cần thiết, đặc biệt là tính năng đồng bộ Windows 10 vốn gây tốn rất nhiều dữ liệu.
Bước 1: Truy cập Settings → Click chọn Accounts.
Bước 2: Chọn mục Sync your settings. Chuyển Sync settings sang chế độ OFF.
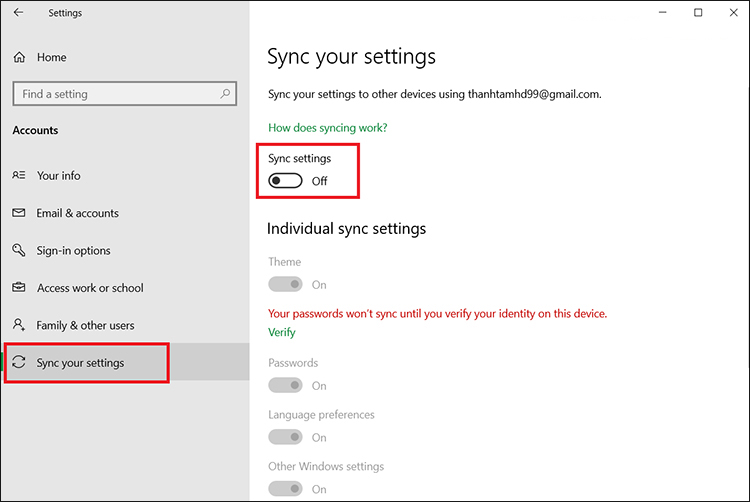
Chuyển Sync settings sang chế độ OFF
Đặt giới hạn sử dụng dữ liệu
Đặt giới hạn tùy chỉnh mức sử dụng dữ liệu giúp kích hoạt tính năng Metered Connection. Tùy chọn này sẽ không trực tiếp ngắt kết nối mạng nhưng sẽ đưa ra thông báo khi chạm ngưỡng giới hạn định sẵn.
Bước 1: Truy cập Settings → Chọn Network & Internet.
Bước 2: Click Data usage → Tại Choose a network chọn kết nối mạng cần giới hạn.
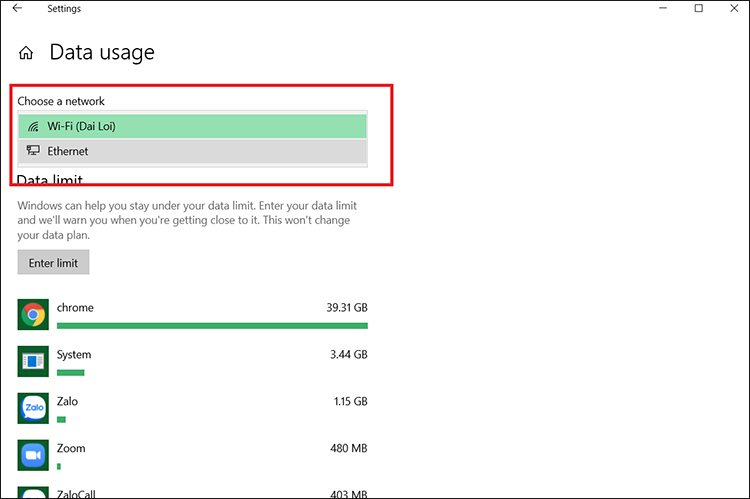
Chọn kết nối mạng mà bạn muốn áp dụng
Bước 3: Click chọn Enter Limit và bắt đầu định cấu hình giới hạn sử dụng trong mục Set data limit:
- Limit type: Đặt giới hạn thời gian với các tùy chọn Monthly (Hàng tháng), One time (Một lần) hoặc Unlimited (Không giới hạn). Chọn theo nhu cầu của bạn và chuyển sang mục tiếp theo
- Monthly reset date: Chọn ngày để tự động đặt lại cấu hình
- Data limit: Dung lượng mà bạn giới hạn, đơn vị đo bằng MB hoặc GB
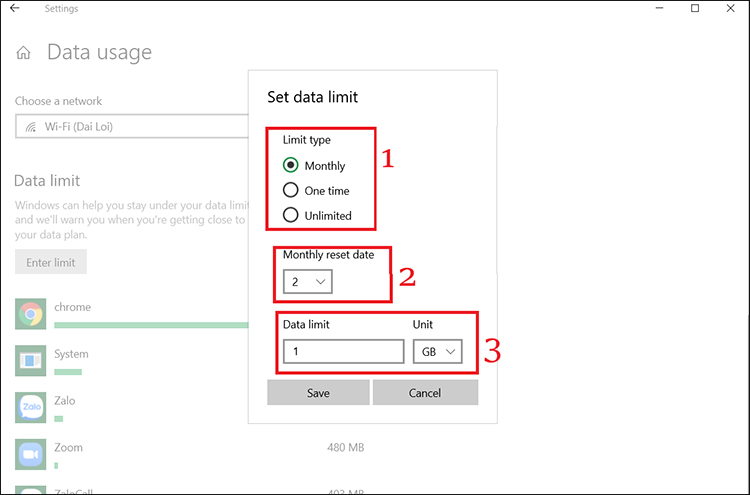
Cài đặt cấu hình giới hạn sử dụng trong mục Set data limit
Sau khi chỉnh sửa theo ý thích, chọn Save để lưu lại. Theo dõi mức sử dụng dữ liệu cùng với thao tác đặt giới hạn truy cập là giải pháp giúp bạn đưa ra những điều chỉnh thích hợp để sử dụng mạng tiết kiệm và hiệu quả hơn.
Vậy là Bệnh Viện Máy Tính Sơn Đạt đã chia sẻ đế bạn những cách tiết kiệm dung lượng mạng trên laptop vô cùng đơn giản và dễ thực hiện. Hy vọng qua bài viết này bạn đã có thể thực hiện thành công và quản lý được dung lượng internet mình sử dụng. Chúc các bạn thành công!
Liên hệ ngay với chúng tôi để được hỗ trợ:
Sơn Đạt - Bệnh viện công nghệ cao
VP: 7/274A Lạch Tray, Lê Chân, HP * Tel: 0225.3 666 555
Email: sondatjsc@gmail.com - Facebook: fb.com/MayTinhSonDat
CÓ THỂ BẠN QUAN TÂM
Ngày đăng : 4/8/2022
Bạn cần một chiếc laptop chất lượng, mạnh mẽ mà ngân sách có hạn? Vậy, laptop đã qua sử dụng thì sao? Hiệu năng mạnh mẽ, ngoại hình vẫn mới, quan trọng là bạn sẽ không gặp trở ngại về giá tiền. Vậy sau đây hãy cùng Bệnh [...]
Ngày đăng : 3/8/2022
Tai nghe là phụ kiện mang đến cho bạn những trải nghiệm độc đáo, giúp bạn thưởng thức âm nhạc được trọn vẹn cũng như thực hiện các cuộc gọi trên máy tính với chất lượng âm thanh to rõ hơn. Nếu bạn cũng đang tìm cho mình [...]
Ngày đăng : 3/8/2022
Bạn là học sinh, sinh viên đang cần sắm cho mình một chiếc laptop ổn định để phục vụ việc học tập nhưng ngân sách có hạn? Vậy sau đây, Bệnh Viện Máy Tính Sơn Đạt sẽ gửi đến bạn 5 mẫu laptop cũ cho học sinh, sinh viên [...]
Ngày đăng : 3/8/2022
Mới đây Intel đã chính thức công bố và xác nhận khoảng thời điểm ra mắt của thế hệ chip Core i Raptor Lake thế hệ 13.
Ngày đăng : 8/8/2022
Bạn đang cần thuê máy chiếu, màn chiếu để phục vụ hội thảo, cuộc họp hay giải trí mà không biết đâu là đơn vị cho thuê uy tín? Đến ngay Bệnh Viện Máy Tính Sơn Đạt, chúng tôi cung cấp Dịch vụ cho thuê máy chiếu chính [...]