Việc sử dụng ổ cứng để lưu trữ và truy xuất dữ liệu thường xuyên trong thời gian dài có thể khiến ổ cứng bị lỗi, bị hỏng bất cứ khi nào. Vì thế, để tránh mất mát dữ liệu do lỗi ổ cứng máy tính, bài viết dưới đây Máy tính hải phòng xin được tổng hợp các biểu hiện lỗi ổ cứng và cách khắc phục.
Ổ cứng máy tính là một thành phần rất quan trọng của một chiếc máy tính nên khi ổ cứng bị lỗi thì gần như ngay lập tức bạn sẽ phải hứng chịu những vấn đề như ổ cứng truy xuất chậm hay hệ thống của bạn thường xuyên bị treo.

Ổ cứng máy tính là phần rất quan trọng của máy tính
NGUYÊN NHÂN LỖI Ổ CỨNG MÁY TÍNH
Có vô vàn lý do dẫn đến việc chiếc ổ cứng của bạn bị lỗi. Từ các nguyên nhân như trục trặc các thành phần khác, đặc biệt là bộ nhớ RAM, những phần mềm kém chất lượng, Virus, tắt máy không đúng cách… hoặc là do bộ cơ của chính đĩa cứng bị hỏng đều có thể là nguyên nhân làm cho chiếc ổ cứng của bạn bị hỏng, khiến cho bạn bị mất dữ liêu.
CÁC BIỂU HIỆN THƯỜNG GẶP KHI LỖI Ổ CỨNG MÁY TÍNH
“Làm sao biết ổ cứng bị hư?”, hay “ổ cứng bị hư có sửa được không” câu hỏi sẽ được trả lời qua các biểu hiện lỗi ổ cứng dưới đây:
1. XUẤT HIỆN LỖI " CORRUPTED" KHI TRUY CẬP DỮ LIỆU
Bạn thường xuyên nhận được thông báo “Corrupted” khi mở tập hay các dữ liệu vừa lưu lại bổng dưng biến mất mà không hề có sự tác động nào từ bạn. Những trường hợp bạn gặp phải như vậy chắc chắn là ổ cứng của bạn đăng gặp vấn đề.
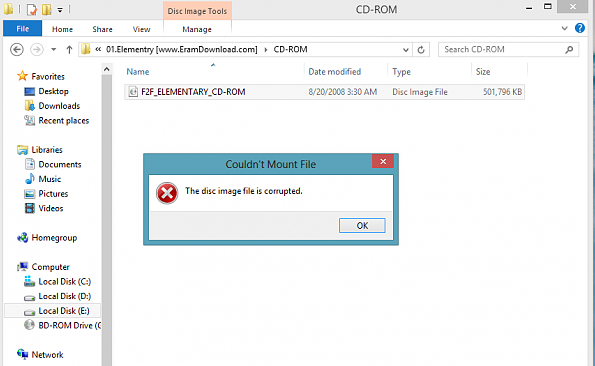
Xuất hiện lỗi orrupted khi truy cập dữ liệu
2. LỖI Ổ CỨNG NHẬN TRONG BIOS NHƯNG KHÔNG NHẬN TRÊN WINDOWS
Nếu một ngày nào đó bạn bật máy lên mà hệ thông bị treo ở màn hình DOS không vào được windows, mà khi kiểm tra trong cấu hình BIOS ổ cứng vẫn xuất hiện trong cấu hình BIOS đó chính là dấu hiệu báo cho bạn biến ổ cứng của bạn bị lỗi Bad sector khiến cho máy tính không nhận ổ cứng
Bad sector là những vùng ổ cứng không còn duy trì được tính toàn vẹn dữ liệu vì thế mặc dù hệ thống nhận diện được tên nhưng khi ra lệnh đọc hay ghi một tập tin nào đó nó sẽ báo lỗi hoặc treo máy,…
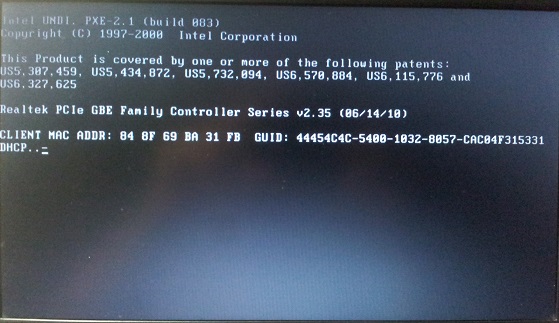
Ổ cứng không nhận Windows
Lỗi bad sector ổ cứng được chia làm 2 loại: bad sector do lỗi phần mềm và do lỗi vật lý, với lỗi do phần mềm thì có thể sửa chữa được. Tuy nhiên, tốt nhất là bạn nên thay thế ổ cứng khi gặp gặp lỗi này.
3. Ổ CỨNG PHÁT RA ÂM THANH LẠ
Khi bạn khởi động máy tính hoặc truy xuất dữ liệu mà nghe được những tiếng động kiểu “khục khục” hay “lạch cạch” phát ra từ ổ đĩa cứng hoặc ổ cứng không quay thì là lúc ổ cứng của bạn cần phải được thay thế. Nguyên nhân của tình trạng này là do đầu đọc đang cố gắng ghi dữ liệu trong khi ổ cứng đã bị lỗi hoặc hỏng.
4. MÁY TÍNH HAY BỊ TREO VÀ XUẤT HIỆN MÀN HÌNH XANH LIÊN TỤC
Bên cạnh những dấu hiệu đã nêu trên thì tình trạng hoạt động ngày càng chậm chạp của máy tính hoặc treo máy hay nghiêm trọng hơn là xuất hiện hàng loạt những lỗi liên quan đến hệ thống lẫn phần mềm mà điển hình là màn hình xanh chết chóc thì bạn nên tiến hành việc sao lưu dữ liệu ngay lập tức và kiểm tra ổ đĩa cứng.
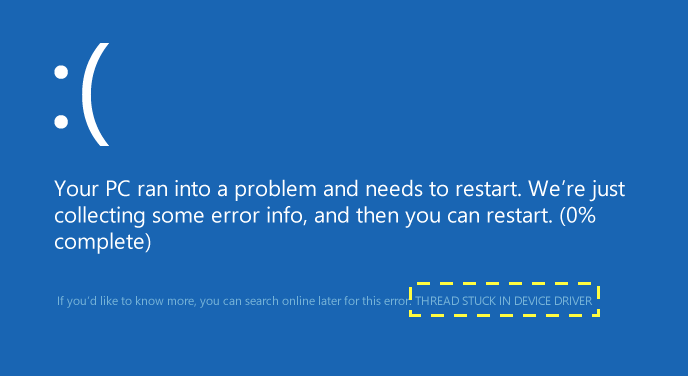
Máy tính hay bị treo và xuất hiện màn hình xanh liên tục:
Sau khi kiểm tra ổ đĩa cứng bạn nên thử tiến hành cài đặt lại hệ điều hành xem tình trạng trên có còn xuất hiện nữa hay không. Nếu như vẫn vậy thì chắc chắn ổ cứng máy tính bàn bị lỗi và việc thay ổ cứng mới là điều cần nên làm.
CÁCH TEST TÌNH TRẠNG Ổ CỨNG MÁY TÍNH
CÁCH 1: Sử dụng công cụ Windows CHKDSK Tools
Đây là công cụ có sẵn trên hệ điều hành Windows dùng để quét, tìm, phát hiện và sửa chữa các lỗi của hệ thống cũng như ổ cứng.
Để sử dụng công cụ, bạn hãy nhấn chuột phải vào phân vùng ổ cứng cần kiểm tra trong My Computer > chọn Properties > đến thẻ Tools, trong phần Error-checking hãy nhấn vào nút Check now và Start để công cụ tiến hành tìm và sửa lỗi ổ cứng.
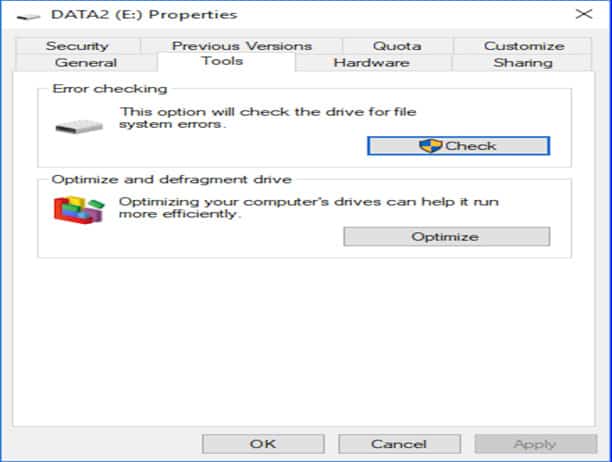
Test tình trạng ổ cứng máy tính sử dụng công cụ Winsows CHKDSK Tools
CÁCH 2: Sử dụng công cụ WMIC
Đây là cách kiểm tra sức khoẻ ổ cứng máy tính sử dụng công cụ cho phép người dung truy vấn thông tin hệ thống với quyền quản trị cao nhất. Công cụ này sẽ dựa trên dữ liệu S.M.A.R.T cho người dùng biết rằng tình trạng hiện tại của ổ cứng máy tính
Để sử dụng công cụ, bạn hãy nhấn tổ hợp phím Windows + R, gõ vào câu lệnh “cmd” trong hộp thoại Run và nhấn Enter
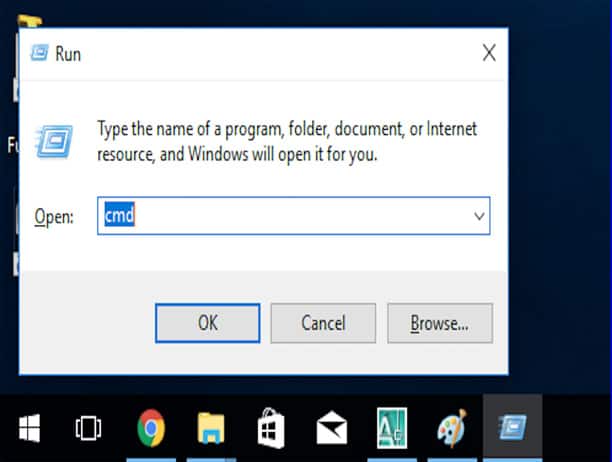
Test tình trạng ổ cứng máy tính sử dụng công cụ WMIC
Trong cửa sổ vừa hiện ra, nhập vào dòng lệnh “wmic” và nhấn phím Enter. Tiếp theo, nhập câu lệnh “diskdrive get status” và nhấn Enter. Lúc này, hệ thống sẽ kiểm tra và hiển thị thông tin về tình trạng của ổ cứng máy tính. Nếu thông tin được hiển thị “OK” có nghĩa là ổ cứng vẫn hoạt động bình thường và không có vấn đề.
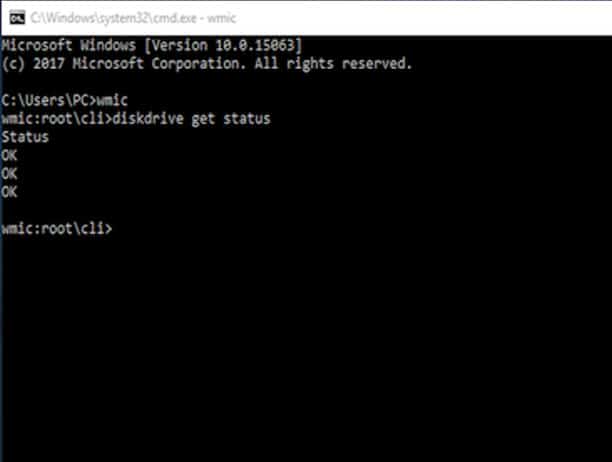
Test tình trạng ổ cứng máy tính sử dụng công cụ WMIC
CÁCH 3: Sử dụng công cụ CrystalDiskInfo
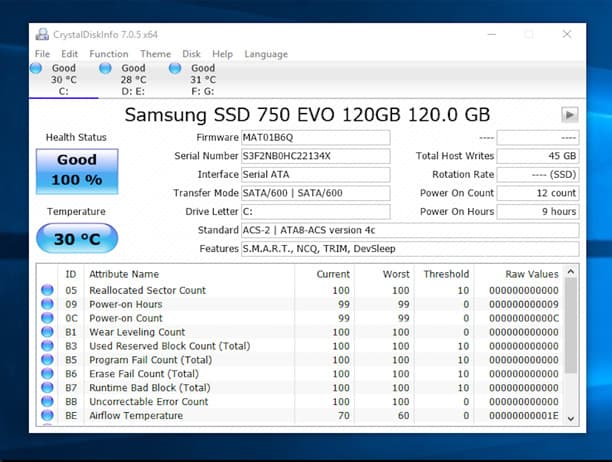
Test tình trạng ổ cứng máy tính sử dụng công cụ CrystalDiskInfo
Đây là công cụ này sẽ kiểm tra, tổng hợp toàn bộ thông tin liên quan đến ổ cứng như thời gian đã hoạt động, trạng thái, nhiệt độ, tốc độ quay,… và hiển thị chúng lên một giao diện rất trực quan được chia theo từng vùng riêng biệt. Đặc biệt, CrystalDiskInfo còn hỗ trợ cả tiếng Việt để bạn quan sát thông tin dễ dàng hơn.
CÁCH SỬA LỖI Ổ CỨNG MÁY TÍNH
Máy tính bị lỗi ổ cứng có nhiều biểu hiện khác nhau, nhưng chung quy lại các lỗi ổ cứng máy tính được phân làm 2 loại là lỗi vật lý và lỗi phần mềm.
1. XỬ LÝ LỖI Ổ ĐĨA CỨNG DO LỖI VẬT LÝ
Để xử lý các lỗi ổ cứng máy tính lỗi vật lý liên quan đến dàn cơ hay bo mạch xử lý và các kết nối bạn thực hiện theo các bước sau:
Bước 1: Bạn tiến hành mở thùng máy gỡ ổ cứng ra vệ sinh sạch sẽ bằng chổi sơn và khăn mềm khô.
Bước 2: Vệ sinh cáp nối và các tiếp điểm trên ổ cứng, cũng như trên bo mạch chủ.
Bước 3: Tiến hành kiểm tra thiết lập Master/Slave cho ổ cứng máy tính xem có chính xác hay không rồi cắm ổ cứng vào như cũ.
Bước 4: Bật máy lên è truy cập vào BIOS è chọn chế độ tự động nhận diện đĩa cứng. Trong trường hợp hệ thống không nhận ra được ổ cứng bạn hãy thử cắm cáp sang khe cắm hoặc thay dây cáp khác để kiểm tra.
Nếu như đã làm hết tất cả các cách phía trên mà BIOS vẫn không nhận diện được thì không còn cách nào khác là bạn phải thay ổ cứng mới.
2. XỬ LÝ LỖI Ổ ĐĨA CỨNG DO LỖI PHẦN MỀM
Nếu ổ cứng của bạn vẫn cho phép bạn vào được Windows thì bạn có thể sử dụng chưng trình ScanDisk được tích hợp sẵn trong Windows giúp bạn có thể kiểm tra và xác định chính xác các sự cố xảy ra trên ổ cứng. Để dùng công cụ này bạn thực hiện như sau:
Bước 1: Vào My Computer ==> Chuột phải lên phân vùng ổ đĩa cứng cần kiểm tra ==> chọn Properties
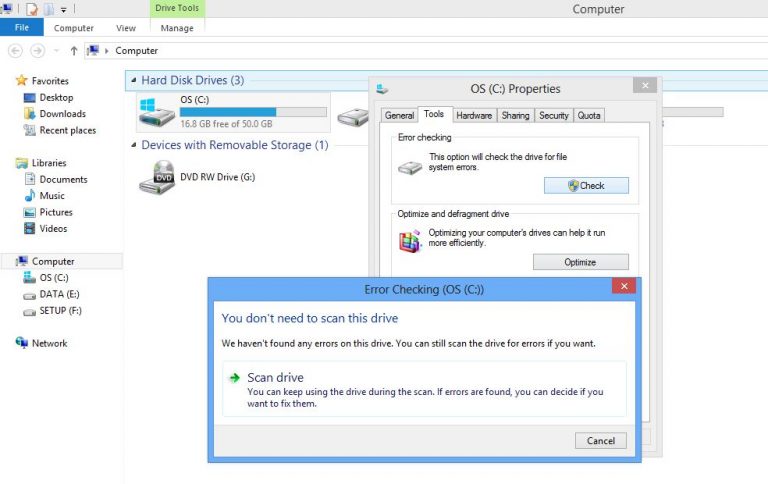
Xử lý lỗi ổ cứng máy tính do lỗi phần mềm
Bước 2: Xuất hiện hộp thoại ==> Chọn thẻ Tools ==> nhấn Check Now.
Hệ thống sẽ tự động sửa chữa các file hệ thống bị lỗi và tìm kiếm rồi phục hồi các bad sector cũng như các sự cố khác trên ổ đĩa cứng. Thời gian kiểm tra ổ cứng tùy vào dung lượng phân vùng ổ đĩa cứng.
Còn nếu như bạn là một người rành máy tính, có thể sử dụng đĩa Hiren’s Boot thì phần mềm sửa lỗi ổ cứng máy tính như Segate Seatools, Hitachi Drive Fitness Test, Western Digital Data LifeGuard Dianostic,… sẽ giúp bạn xử lý các lỗi của đĩa cứng rất hiệu quả.
Tuy nhiên, thời gian chẩn đoán và sửa lỗi thường mất nhiều thời gian, có thể trên 12 giờ liên tục cho một ổ cứng bị lỗi nhiều hoặc có dung lượng lớn.
MỘT SỐ MẸO GIÚP NÂNG CAO TUỔI THỌ CỦA Ổ ĐĨA CỨNG MÁY TÍNH
-
HÃY NHẸ TAY VÀ CẨN THẬN KHI TRÊN TAY
Mặc dù trong khá cứng cáp nhưng sự thật thì ổ cứng máy tính khá …mỏng manh. Nguyên do chúng được cấu tạo từ nhiều bộ phận chuyển động cơ học nên có thể dễ dàng gặp vấn đề khi có bất cứ một xáo trộn nhỏ nào. Cụ thể, nếu vô tình làm rơi ổ cứng, bất kể nặng hay nhẹ điều có thể đem lại vấn đề.

Nhẹ tạy và cẩn thận khi cầm và sử dụng máy tính của bạn
Do đó, nếu tiến hành tháo ổ cứng khỏi máy tính để sửa ổ cứng không nhận, hãy nhẹ nhàng và chỉ thực hiện sau khi máy tính đã tắt hoàn toàn trong 2 phút. Trường hợp tháo lắp ổ cứng từ máy tính này sang máy khác, hãy thật cẩn thận và sử dụng trang thiết bị hỗ trợ như găng tay, vòng chống tĩnh điện,… Hạn chế tuyệt đối các va chạm vật lí có thể gây tác động trực tiếp đến ổ cứng.
Tương tự như các linh kiện khác trong máy tính, ổ cứng máy tính được thiết kế để hoạt động tối ưu trong một phạm vi nhiệt độ nhất định. Tùy vào dòng ổ cứng khác nhau và phạm vi nhiệt độ cũng khác nhau, tất cả điều tùy thuộc vào nhà sản xuất quy định. Do đó, bạn nên tìm hiểu kĩ thông tin này để luôn giữ cho ổ cứng hoạt động ổn định trong pham vi nhiệt độ cho phép.

Luôn đảm bảo tản nhiệt của máy tính hoạt động tốt
Chính vì thế, bạn phải cố gắng đảm bảo luồng không khí bên trong thùng máy phải được luân chuyển một cách thông thoáng để tản nhiệt cho các linh kiện phần cứng bên trong. Cụ thể, hãy thường xuyên thực hiện vệ sinh bụi ở các linh kiện phần cứng bên trong thùng máy, đảm bảo rằng các quạt tản nhiệt ở các linh kiện điều hoạt động tốt.
Mặc dù đây không phải là nguyên nhân trực tiếp gây lỗi ổ cứng máy tính nhưng nó cũng góp phần làm cho ổ cứng hoạt động hết công suất vì phải tìm kiếm các “mảnh” tập tin nằm phân tán khắp nơi trong ổ cứng, thay vì chúng phải ở gần nhau. Chính vì lẽ đó, ổ cứng sẽ nhanh chóng “hao mòn” qua năm tháng và khi đến lúc nào đó, “cái chết” sẽ ập đến với ổ cứng của bạn.
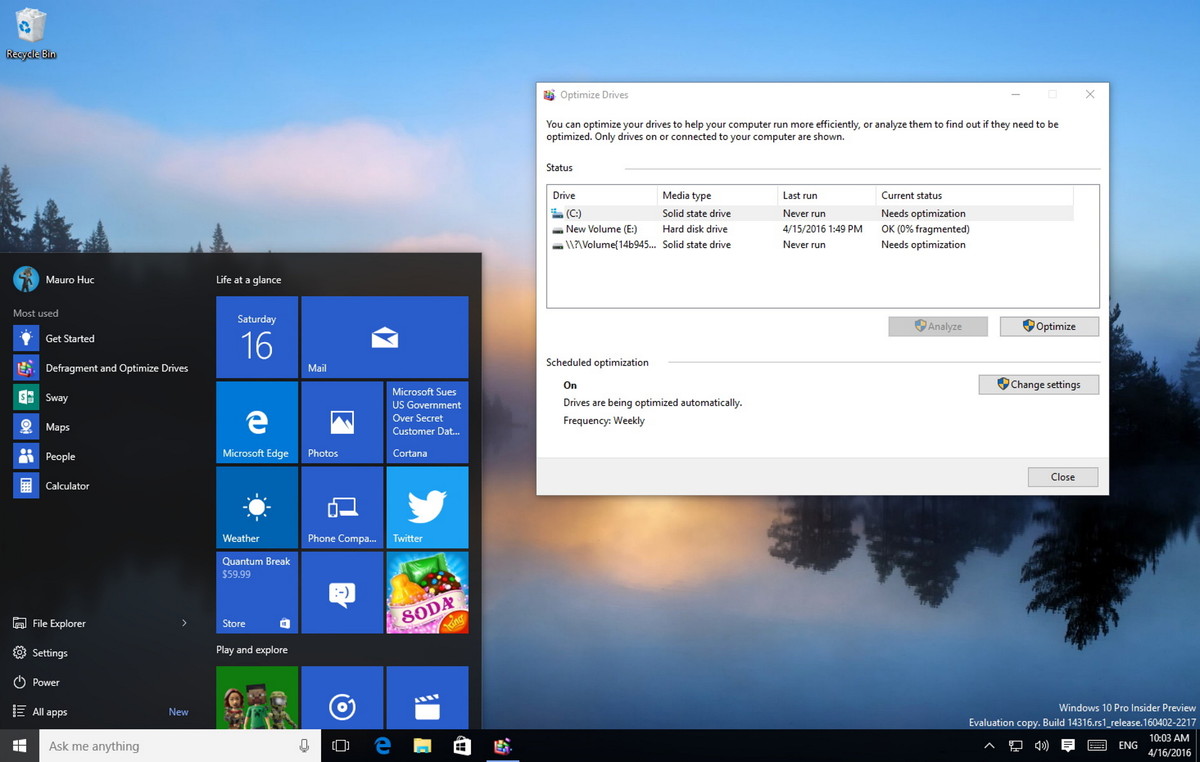
Thường xuyên phân mảnh ỏ cứng cho máy tính
Giải pháp nào để giải quyết vấn đề này? Đó chính là quá trình chống phân mảnh. Và bạn có thể thực hiện quá trình này với sự giúp sức của các phần mềm chống phân mảnh được tích hợp sẳn trên hệ điều hành máy tính hoặc của bên phần mềm thứ ba. Lưu ý là bạn chỉ thực hiện chống phân mảnh khi phát hiện ổ cứng bị từ 5-10% phân mảnh.
-
HẠN CHẾ TẮT/BẬT MÁY TÍNH MỘT CÁCH LIÊN TỤC
Có thể bạn không biết nhưng hành động đòi hỏi mức độ truy xuất ổ cứng nhiều nhất trên máy tính chính là việc bật và tắt máy tính. Và việc bật, tắt liên tục sẽ khiến ổ cứng quay nhiều hơn dẫn đến hao mòn nhanh so với khi bạn sử dụng thông thường.

Hạn chế việc bật haowcj tắt máy tính liên tục
Chính vì vậy, nếu trường hợp bạn phải ra ngoài trong thời gian lâu như nửa ngày chẳn hạn, hãy tắt máy tính. Trường hợp chỉ rời khỏi trong một vài giờ, hãy sử dụng chế độ Standby hoặc Hibernation. Hay Sleep để hệ thống tự ngắt nguồn điện vào ổ cứng.
Thông thường, nguồn điện luôn không được ổn định, việc mất điện đột ngột có thể gây ra những thiệt hại rất nghiêm trọng cho máy tính, và phần lớn điều là nguyên chính làm hỏng các linh kiện phần cứng của máy tính, trong đó có ổ cứng. Thậm chí, việc điện áp có thể tăng vọt lên vài nano giây hoặc giảm áp đột ngột cũng có thể khiến máy tính lập tức tắt theo cách không mong muốn.

Nên sử dụng một bộ ổn áo để luôn giữ điện áp ổn định
Do đó, tốt nhất bạn nên sử dụng một bộ ổn áp để luôn giữ cho điện áp ổn định và chuyển nó sang các thiết bị điện tử, máy tính để giữ cho các linh kiện luôn được an toàn. Hoặc nếu chỉ chủ yếu máy tính, bạn có thể trang bị một UPS (bộ lưu điện) để đảm bảo cung cấp điện liên tục và ổn định cho máy tính.
>> Xem thêm: Những phần mềm nên cài sau khi cài mới Windows hoặc mua máy mới
Trên đây là tổng hợp các lỗi ổ cứng máy tính và cách khắc phục của MÁY TÍNH HẢI PHÒNG hy vọng những thông tin trên đây sẽ giúp ích cho các bạn phần nào khi gặp các vấn đề về lỗi ổ cứng máy tính. Tuy nhiên, theo nguyên tắc bảo vệ sự an toàn cho dữ liệu bạn hãy sao lưu tất cả dữ liệu của mình vào một thiết bị lưu trữ khác trong một thời gian nhất định. Nếu còn điều gì thắc mắc; Đừng ngàn ngại hãy liên hệ với chúng tôi ngay!
Liên hệ ngay với chúng tôi để được hỗ trợ:
Sơn Đạt - Bệnh viện công nghệ cao
VP: 7/274A Lạch Tray, Lê Chân, HP * Tel: 0225.3 666 555
Email: sondatjsc@gmail.com - Facebook: fb.com/MayTinhSonDat
CÓ THỂ BẠN QUAN TÂM
Ngày đăng : 23/1/2020
Hẹn giờ tắt laptop có rất nhiều cách. Tuy nhiên, các cách không dùng phần mềm vẫn được nhiều người ưa chuộng hơn hết.Bởi vì, cách hẹn giờ tắt máy tính không phần mềm luôn nhanh chóng và hầu như dòng máy nào cũng có thể [...]
Ngày đăng : 18/1/2020
Sao chép dữ liệu là một trong số tác vụ thường được dùng nhất trên PC. Dưới đây là những cách bạn có thể sao chép file nhanh hơn trên Windows 10. Bởi sao chép dữ liệu quá đơn giản nên thực sự không nhiều người quan tâm [...]
Ngày đăng : 17/1/2020
Bàn phím ảo là tính năng cần thiết và hữu ích trong một số trường hợp cụ thể với người dùng hệ điều hành Windows. Tính năng này được tích hợp đầu tiên trên Windows XP, bàn phím ảo mang đến nhiều tính năng rất hữu ích khi [...]
Ngày đăng : 17/1/2020
Máy tính của bạn sử dụng có tốc độ nhanh hay chậm, mở các phần mềm hoặc game dù nặng nhưng không bị đơ phụ thuộc vào bộ vi xử lý CPU và bộ nhớ trong RAM. Nếu như máy tính có bộ nhớ RAM lớn và nhanh thì sẽ giúp tăng tốc [...]
Ngày đăng : 17/1/2020
Cân chỉnh màu sắc màn hình máy tính là một công việc luôn rất cần thiết với nhu cầu sử dụng của người dùng trong các tác vụ cần sự chính xác cao về màu sắc. Chúng ta thường không biết được liệu màu sắc được hiển thị trên [...]