Laptop của bạn không kết nối, sử dụng được wifi khiến cho công việc, học tập bị gián đoạn, kém hiệu quả? Cùng Bệnh Viện Máy Tính Sơn Đạt đi tìm Nguyên nhân và cách khắc phục laptop không bắt được wifi đơn giản, hiệu quả ngay sau đây nhé!
NGUYÊN NHÂN LAPTOP KHÔNG KẾT NỐI ĐƯỢC WIFI
Để có thể tìm được cách khắc phục thì trước hết ta phải hiểu rõ nguyên nhân gây ra lỗi để tiết kiệm thời gian sửa chữa. Có rất nhiều nguyên nhân gây ra lỗi này, một số lỗi thường gặp nhất ví dụ như:
- Chưa bật tính năng bắt Wifi trên Laptop.
- Máy tính chưa có driver Wifi hoặc driver Wifi đã cũ nên hoạt động không được ổn định.
- Nguyên nhân từ bộ Router, bộ phát wifi.
- Do trước đó cài 1 phần mềm client VPN để Fake địa chỉ IP, điều này khiến Windows 10 hiểu nhầm là lỗi.
- Do máy tính bị nhiễm virus nên không thể kết nối Wifi.
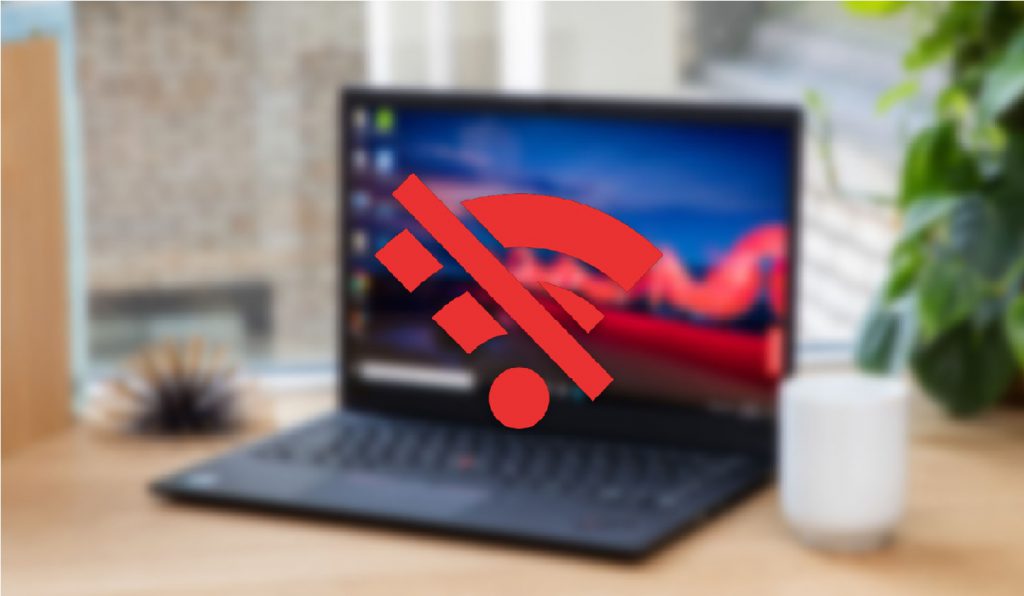
Nguyên nhân và cách khắc phục laptop không bắt được wifi đơn giản, hiệu quả
>> Xem thêm: Top 5 Mainboard chất lượng, giá tốt, đáng mua nhất 2023
CÁCH KHẮC PHỤC LAPTOP KHÔNG KẾT NỐI ĐƯỢC WIFI
Sau đây là những cách khắc phục tình trạng không mong muốn này, mời bạn tham khảo.
Kiểm tra xem chức năng wifi có bật hay không
Nếu bạn không thể kết nối mạng và wifi có biểu tượng dấu X màu đỏ bạn cần kiểm tra xem wifi đã được bật hay chưa. Trên một số mẫu laptop đời cũ của Dell hoặc HP sẽ có một công tắc vật lý để bật tắt Wifi, bạn có vô tình chuyển nó sang chế độ OFF mà không biết.

Kiểm tra xem chức năng wifi có bật hay không
Đối với các mẫu laptop hiện nay, công tắc wifi vật lý ở viền máy được thiết kế dưới dạng nút bấm cạnh nút nguồn. Bạn hãy thử bật lại wifi trên laptop bằng phím nóng này xem.Khi bật lên là nút Wifi có đèn báo màu xanh, ngược lại khi đèn báo có màu cam hoặc đỏ tức là wifi của laptop đang ở chế độ tắt.

Bạn hãy thử bật lại wifi trên laptop bằng phím nóng
Trong trường hợp máy của bạn không hề có những nút bật/tắt wifi nhanh như ở trên, bạn cũng có thể dùng tổ hợp phím tắt để kích hoạt lại wifi.
- Laptop Dell: Fn + PrtScr
- Laptop Asus: Fn + F2
- Laptop Lenovo: Fn + F5 hoặc Fn + F7
- Laptop Acer: Fn + F5 hoặc Fn + F2
- Laptop HP: Fn + F12
- Laptop Toshiba: Fn + F12
Khắc phục laptop không kết nối được wifi: Khởi động lại máy tính
Có một cách luôn được sử dụng khi máy tính gặp bất kỳ lỗi nào, đó chính là việc khởi động lại máy tính. Việc này sẽ giúp cho máy tính trở về trạng thái ổn định và khắc phục trường hợp các phần mềm xung đột với nhau.
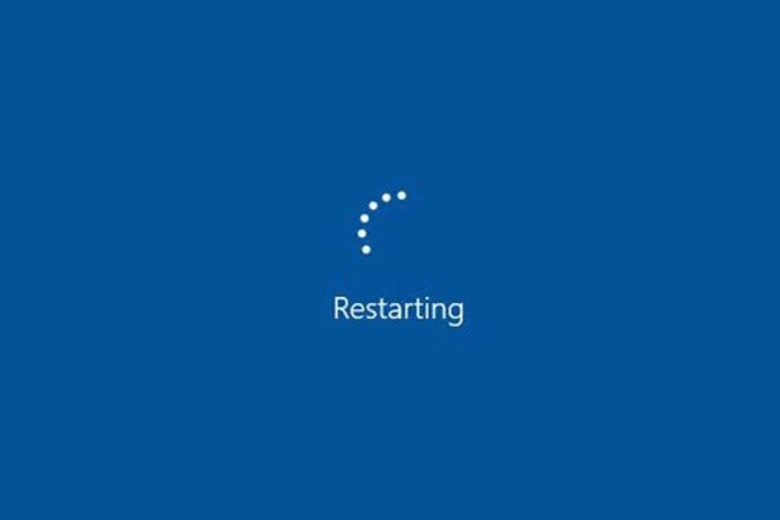
Khắc phục laptop không kết nối được wifi: Khởi động lại máy tính
Cài đặt lại driver
Nếu trước kia bạn vẫn sử dụng bình thường nhưng laptop bỗng dưng không bắt được wifi nữa thì khả năng bạn bị lỗi driver mạng là rất cao. Để kiểm tra lại driver wifi của laptop các bạn làm như sau:
Bước 1 : Trên biểu tượng This PC ở destop, các bạn ấn chuột phải và chọn "Manager"
Bước 2: Tiếp tục chọn "Device Manager" ( trình quản lý thiết bị) và kiểm tra xem trong cột “Network adapter” xem có hiện driver wifi chưa. Driver wifi thông thường sẽ có kí hiệu "Wireless"
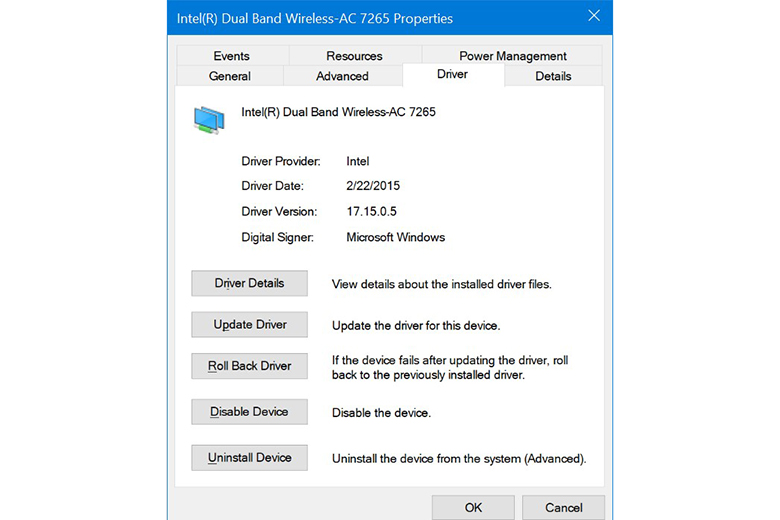
Cài đặt lại driver
Bước 3: Nếu chưa có driver của Wifi các bạn phải dùng thiết bị khác để tải driver copy vào usb rồi cài đặt lại. Nếu không thể tải được driver wifi hoặc không tìm thấy driver các bạn có thể sử dụng phần mềm tự động cài driver All in one như Driver Booter hay Wandrive để tự động cài đặt lại.
Bước 4: Sau khi cài Driver, nếu có biểu tượng cột sóng như cũ là thành công. Trường hợp với máy mới chưa được cài đặt driver các bạn cũng có thể làm theo cách này
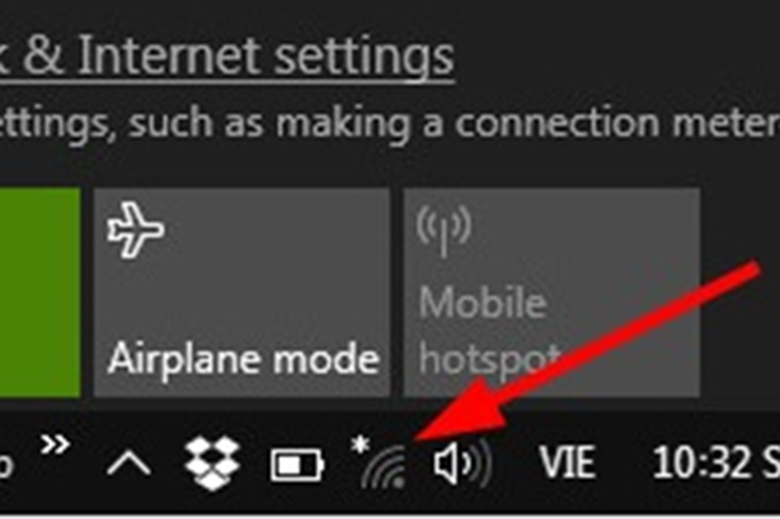
Sau khi cài Driver, nếu có biểu tượng cột sóng như cũ là thành công
Wifi không kết nối được và có dấu chấm than vàng
Khi gặp trường hợp laptop không kết nối được wifi và có biểu tượng chấm than vàng, đây là dấu hiệu thường thấy khi máy tính của bạn có IP bị trùng với các thiết bị đang sử dụng mạng cùng với bạn. Để khắc phục tình trạng này các bạn có thể xóa Wifi cũ này đi và kết nối lại.
Nếu sau khi đã kết nối lại wifi nhưng vẫn chưa được, các bạn hãy làm mới lại địa chỉ IP theo cách sau:
Bước 1: Mở cửa sổ RUN bằng cách gõ "run" vào search box trên window.
Bước 2: Tiếp tục gõ lệnh "cmd" và "Enter" để mở ứng dụng Command Prompt.
Bước 3: Cửa sổ cmd hiện ra bạn sử dụng lệnh "ipconfig /release" > sau đó nhấn "Enter" để thực hiện: Lệnh này giúp bạn xóa IP cũ đang bị lỗi.
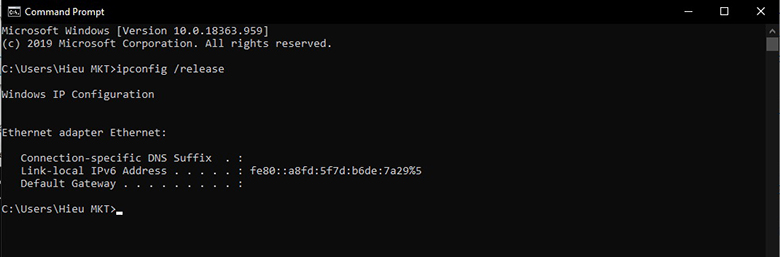
Sử dụng lệnh "ipconfig /release" > sau đó nhấn "Enter" để thực hiện
Bước 4: Tiếp theo bạn gõ tiếp lệnh "ipconfig /renew" để máy tính nhận dải IP mới. Sau khi làm xong bước này, khởi động lại máy tính để kiểm tra kết quả

Gõ tiếp lệnh "ipconfig /renew" để máy tính nhận dải IP mới
Do thiết bị phát wifi có vấn đề
Nguyên nhân việc máy laptop không bắt được wifi cũng có thể là do bộ phát Wifi của bạn sử dụng lâu ngày dẫn đến lỗi, để khắc phục vấn đề này bạn hãy tắt thiết bị đi khoảng 2-3 phút sau đó bật lại để xem kết quả.

Do thiết bị phát wifi có vấn đề
Nếu bạn đã thử những cách trên nhưng vẫn chưa khắc phục được sự cố laptop không bắt được wifi, hãy mang máy tính đến Bệnh Viện Máy Tính Sơn Đạt để được hỗ trợ nhé! Trước khi giao máy cho thợ, bạn nên sao lưu dữ liệu quan trọng lên những nền tảng lưu trữ như iCloud, Google Drive,... để lưu trữ, thuận tiện cho việc truy cập và tải lại dữ liệu sau này.
Liên hệ ngay với chúng tôi để được hỗ trợ:
Sơn Đạt - Bệnh viện công nghệ cao
VP: 7/274A Lạch Tray, Lê Chân, HP * Tel: 0225.3 666 555
Email: sondatjsc@gmail.com - Facebook: fb.com/MayTinhSonDat
CÓ THỂ BẠN QUAN TÂM
Ngày đăng : 15/3/2023
Cùng Bệnh Viện Máy Tính Sơn Đạt khám phá ngay Top 5 Mainboard chất lượng, giá tốt, đáng mua nhất 2023 để có thể lựa chọn cho mình một sản phẩm phù hợp với nhu cầu!
Ngày đăng : 14/3/2023
Macbook luôn được biết đến là dòng máy tính xách tay cao cấp, chất lượng, đáp ứng nhiều tính năng cùng với đó là giá thành cao nên hiện nay, nhiều người dùng đã chuyển sang tìm hiểu và cân nhắc về các dòng Macbook cũ. [...]
Ngày đăng : 14/3/2023
Màn hình là bộ phận vô cùng quan trọng trong chiếc laptop, hơn hết đây cũng là bộ phận khá mỏng manh và dễ hỏng nếu bạn sử dụng không cẩn thận. Vây nên, Bệnh Viện Máy Tính Sơn Đạt có cung cấp Dịch vụ thay màn hình laptop [...]
Ngày đăng : 11/3/2023
Bạn đang có nhu cầu sử dụng máy chiếu và cần kết nối với laptop để dễ dàng hơn trong việc sử dụng? Cùng Bệnh Viện Máy Tính Sơn Đạt khám phá Cách kết nối laptop với máy chiếu đơn giản, nhanh chóng bạn nên biết ngay dưới [...]
Ngày đăng : 10/3/2023
Laptop gaming thường là những mẫu máy có cấu hình cao, hiệu năng mượt mà bởi vậy mà giá thành cũng thường rất đắt đỏ. Tuy nhiên, đừng lo lắng nếu như ngân sách của bạn không đủ, hãy tham khảo Những mẫu laptop cũ chất [...]