Đối với nhiều người sử dụng máy tính thường xuyên thì chắc hẳn cũng không ít lần gặp lỗi máy tính bị màn hình xanh chết chóc – Blue Screen Of Death (BSOD). Nguyên nhân gây lỗi màn hình xanh thì có nhiều, có thể do phần cứng hoặc do phần mềm. Tuy nhiên, việc làm thế nào mới khắc phục được tình trạng này một cách triệt để mới là vấn đề chúng ta đáng quan tâm?
Màn hình xanh chết chóc (còn gọi là lỗi dump máy tính) là một lỗi khá phổ biến trên máy tính sử dụng hệ điều hành Windows, nó xuất hiện kể từ khi có windows XP tồn tại cho tới ngày nay cùng Windows 10.
Khi bỗng dưng màn hình máy tính chuyển sang màu xanh chữ trắng, khiến người dùng không thể thực hiện được bất cứ thao tác nào với máy ngoài việc tắt nguồn. Và diều này dần trở thành một nỗi ám ảnh với những người sử dụng hệ điều hành Windows.
Cách sửa máy tính bị lỗi màn hình xanh chữ trắng không quá khó nếu bạn xác định được chính xác nguyên nhân gây ra lỗi. Sau đây Bệnh viện máy tính Sơn Đạt sẽ liệt kê một số nguyên nhân chính gây lỗi và cách khắc phục lỗi màn hình xanh chữ trắng, các bạn có thể tham khảo và áp dụng một trong các cách trong đócó cách sửa lỗi màn hình xanh win xp.
MÁY TÍNH LỖI XANH MÀN HÌNH TRONG QUÁ TRÌNH KHỞI ĐỘNG LẠI
Nguyên nhân dẫn đến tình trạng máy tính bị màn hình xanh liên tục là do khi bạn tắt máy tính đi không đúng cách hoặc do máy tính tự khởi động lại chứ không phải do mình tắt. Điều này khiến hệ thông không xử lý kịp được nên lỗi màn hình không có chữ bị xanh xuất hiện là điều khó tránh khỏi.
Để khắc phục trong trường hợp này bạn nên tắt chế độ tự động khởi động lại trong hệ thống Windows bằng những bước sau:
Bước 1: Nhấn chuột phải vào Computer | Chọn Properties | Chọn tab Advanced system settings.
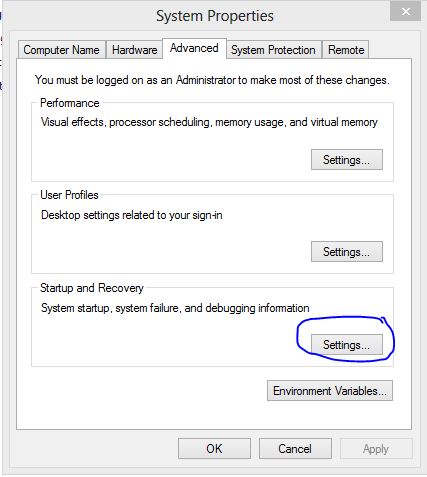
Chọn tab advance và nhân chọn nút settings
Bước 2: Nhấn chọn nút Settings tại phần Startup and Recovery thì bỏ dấu check ở Automatically restart đi.
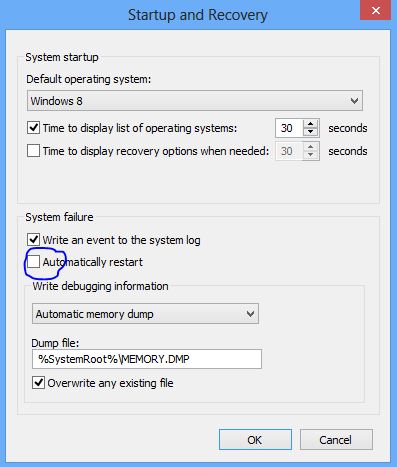
Bỏ dấu check tại Automatically restart
MÁY TÍNH LỖI MÀN HÌNH XANH KHI VỪA KHỞI ĐỘNG WINDOWS
Khi bạn đang khởi động máy tính chưa đến giai đoạn hiện Logo và loading thì màn hình bỗng dưng chuyển xang màu xanh chữ trắng, thì bạn có thể khẳng định được ngay nguyên nhân gây ra lỗi này là do phần cứng. Theo đó, 1 trong 2 thiết bị là ổ cứng và ram đã có vấn đề. Vì thế, bạn cần tiến hành kiểm tra lại ổ cứng và RAM ngay.

Kiểm tra Ram và ổ cứng ngay khi máy tính bị lỗi màn hình xanh khi khởi động windows
Trường hợp bạn chọn sai chuẩn kết nối ổ cứng cũng có thể là nguyên nhân gây máy tính bị lỗi màn hình xanh khi khoi dong khi bạn khởi động. Để khắc phục bạn bạn thực hiện theo các bước sau:
Bước 1: Khởi động lại máy tính và vào màn hình thiết lập Bios bằng cách nhấn nút Reset | Nhấn phím F2 hoặc phím Delete để vào Bios (lưu ý đối với máy tính laptop phím chức năng vào Bios có thể là F8 hoặc F10 tùy thuộc vào các dòng máy khác nhau)
Bước 2: Tại màn hình Bios bạn chọn SATA Configuration, nếu bạn đang để chuẩn là IDE thì chuyển sang chuẩn AHCI hoặc ngược lại.

TẠi màn hình Bios chọn SATA Configuration, nếu bạn đang để chuẩn là IDE thì chuyển sang chuẩn AHCI hoặc ngược lại.
Bước 3: Nhấn F10 | Chọn Yes và khởi động lại máy
Còn trường hợp nguyên nhân lỗi màn hình xanh màn hình do RAM, bạn chỉ cần tắt máy đi rồi tháo RAM vệ sinh sạch sẽ bằng khăn lau hoặc giấy, sau đó cắm lại và khởi động lại máy kiểm tra (Tốt nhất nên cắm RAM vào khe khác để thử xem có bị lỗi nữa không). Trường hợp lỗi không hết, bạn có thể dùng một thanh RAM khác cắm vào rồi thử khởi động máy lên để kiếm tra xem sao.
MÁY TÍNH BỊ LỖI XANH MÀN HÌNH DO XUNG ĐỘT HOẶC DO DRIVER CỦA WINDOWS KHÔNG CHÍNH XÁC
Thông thường sau khi cài đặt Windows xong để hệ thống nhận diện và điều khiển được các thiết bị bạn phải cài trình điều khiển Driver cho máy. Thế nhưng, có thể bạn sơ ý cài nhầm hoặc cài thiếu diver cho máy tính mà dẫn tới tình trạng máy tính bị lỗi xanh màn hình. Để khắc phục lỗi này bạn phải sử dụng windowns ở chế độ Safe Mode rồi tiến hành cài driver card màn hình bị lỗi màn hình xanh cho máy tính của bạn.

Sử dụng windowns ở chế độ Safe Mode rồi tiến hành cài driver card màn hình bị lỗi màn hình xanh cho máy tính
Bước 1: Khởi động lại máy tính | Nhấn F8 để sử dụng chế độ Safe Mode
– Bước 2: Tải và cài đặt Ccleaner để gỡ bỏ Driver xung đột, bị sai
– Bước 3: Tải Driver mới từ trang chủ hãng Mainboard của bạn đang sử dụng về và tiến hành cài đặt Driver cho máy.
Ngoài ra, bạn có thể sử dụng các chương trình nâng cấp và cài đặt Driver tự động như DriverEasy hay DriverPack Solution nếu như bạn không có nhiều am hiểu và công nghệ và máy tính để sửa lỗi màn hình xanh memory management.
MÁY TÍNH BỊ LỖI MÀN HÌNH XANH DO VIRUS
Khi máy tính bị virus, chúng có thể làm lỗi file diver hoặc gây xung đột giữa các phần mềm dẫn đến tình trạng máy tính bị lỗi màn hình xanh. Để khắc phục lỗi trong trường hợp này, trước tiên bạn cần phải quét sạch virus sau đó tiến hành update lại Driver cho máy tính. Trong trường hợp xấu nhất bạn có thể sẽ phải cài lại hệ điều hành do máy bị virus quá nặng.

Quét sạch virus sau đó tiến hành update lại Driver cho máy tính
Tốt nhất, bạn nên sử dụng phần mềm diệt virus bản quyền để đề phòng virus lam dump may gây ra nguy hiểm cũng như đảm bảo an toàn dữ liệu trên máy tính.
MÁY TÍNH BỊ LỖI MÀN HÌNH XANH DO XUNG ĐỘT DỊCH VỤ CỦA BÊN THỨ 3
Trong nhiều trường hợp, khi tắt máy tính xuất hiện màn hình xanh hay ngay cả máy tính bị lỗi màn hình xanh khi khởi động. Đó là do khi những dịch vụ của bên thứ 3 được cài đặt thêm trên mát tính của bạn trong quá trình sử dụng cũng có thể gây xung đột với hệ thống. Do đó, để sửa lỗi máy tính xuất hiện màn hình xanh chết chóc bạn phải tắt dịch vụ của bên thứ 3, không cho những dịch vụ đó khởi chạy cùng Windows trong quá trình sử dụng.
Và đây cũng là cách giúp tăng tốc khởi động hệ thống máy tính nhanh cho bạn. Để thực hiện tắt Service của bên thứ 3 bạn thực hiên theo các bước sau đây:
–Bước 1: Nhấn tổ hợp phím Windows + R để mở hộp thoại Run | Nhập msconfig để tới cửa sổ System Configuration.

Nhấn tổ hợp phím Windows + R để mở hộp thoại Run | Nhập msconfig để tới cửa sổ System Configuration.
Bước 2: Xuất hiện hộp thoại System Configuration | Bạn chọn thẻ Services

Chọn thẻ sevices trong hộp thoại System Configuration
Bước 3: Để tắt dịch vụ của ứng dụng nào bạn chỉ cần bỏ dấu tích của dịch vụ đó rồi chọn Apply | Chọn OK để lưu thay đổi.

Bỏ dấu tích tại Hide all Microsoft services rồi chọn apply
Lưu ý: Bạn có thể chọn tắt toàn bộ dịch vụ của bên thứ 3 bằng cách nhấn chuột vào Disable all, sau đó nhấn OK để lưu lại thay đổi của bạn. Tốt nhất bạn nên tắt toàn bộ những dịch vụ của bên thứ 3 xong khởi động lại máy tính. Nếu không còn gặp lỗi màn hình xanh nữa thì hãy thử kích hoạt lại từng dịch vụ lên một để xem đâu là dịch vụ gây lỗi trên hệ thống nhé.
Trên đây là tổng hợp các nguyên nhân và cách khắc phục tình trạng máy tính bị lỗi màn hình xanh (dump). Nếu như bạn có gặp một trong những tình huống trên, bạn hãy thử áp dụng các cách khắc phục như chúng tôi đã giới thiệu xem sao. Ngoài ra, nếu bạn có kinh nghiệm khắc phục lỗi màn hình xanh hay thì có thể chia sẻ cho mọi người cùng biết bằng cách bình luận ở phía dưới nha!
Chúc các bạn thành công!
Liên hệ ngay với chúng tôi để được hỗ trợ:
Sơn Đạt - Bệnh viện công nghệ cao
VP: 7/274A Lạch Tray, Lê Chân, HP * Tel: 0225.3 666 555
Email: sondatjsc@gmail.com - Facebook: fb.com/MayTinhSonDat
CÓ THỂ BẠN QUAN TÂM
Ngày đăng : 28/12/2020
Ổ cứng máy tính là một thành phần rất quan trọng của một chiếc máy tính nên khi ổ cứng bị lỗi thì gần như ngay lập tức bạn sẽ phải hứng chịu những vấn đề như ổ cứng truy xuất chậm hay hệ thống của bạn thường [...]
Ngày đăng : 23/1/2020
Hẹn giờ tắt laptop có rất nhiều cách. Tuy nhiên, các cách không dùng phần mềm vẫn được nhiều người ưa chuộng hơn hết.Bởi vì, cách hẹn giờ tắt máy tính không phần mềm luôn nhanh chóng và hầu như dòng máy nào cũng có thể [...]
Ngày đăng : 18/1/2020
Sao chép dữ liệu là một trong số tác vụ thường được dùng nhất trên PC. Dưới đây là những cách bạn có thể sao chép file nhanh hơn trên Windows 10. Bởi sao chép dữ liệu quá đơn giản nên thực sự không nhiều người quan tâm [...]
Ngày đăng : 17/1/2020
Bàn phím ảo là tính năng cần thiết và hữu ích trong một số trường hợp cụ thể với người dùng hệ điều hành Windows. Tính năng này được tích hợp đầu tiên trên Windows XP, bàn phím ảo mang đến nhiều tính năng rất hữu ích khi [...]
Ngày đăng : 17/1/2020
Máy tính của bạn sử dụng có tốc độ nhanh hay chậm, mở các phần mềm hoặc game dù nặng nhưng không bị đơ phụ thuộc vào bộ vi xử lý CPU và bộ nhớ trong RAM. Nếu như máy tính có bộ nhớ RAM lớn và nhanh thì sẽ giúp tăng tốc [...]